วิธีการตั้งค่า OneDrive Personal Vault ใน Windows 10
เพื่อปกป้องไฟล์ส่วนบุคคลและข้อมูลที่ละเอียดอ่อนของคุณดีขึ้น Microsoft ได้เพิ่มคุณสมบัติใหม่ใน OneDrive ที่เรียกว่า Personal Vault ทำตามขั้นตอนเหล่านี้เพื่อเปิดใช้งานและตั้งค่า Personal Vault ใน OneDirve
OneDrive Personal Vault คืออะไร
OneDrive vault ส่วนบุคคลเป็นโฟลเดอร์เฉพาะในภายในบัญชี OneDrive ของคุณและได้รับการปกป้องด้วยความปลอดภัยและการเข้ารหัสพิเศษ ห้องนิรภัยสามารถใช้เก็บเอกสารสำคัญของคุณและไฟล์อื่น ๆ ตู้นิรภัยส่วนบุคคลเพิ่มระดับความปลอดภัยอีกชั้นโดยใช้กระบวนการตรวจสอบตัวตนที่สองเช่น OTP, ลายนิ้วมือ, PIN, การจดจำใบหน้า ฯลฯ
เมื่อคุณสร้างหลุมฝังศพส่วนบุคคลทุกครั้งที่คุณเปิดมันคุณจะต้องระบุตัวเองด้วยขั้นตอนการตรวจสอบเพิ่มเติมแม้ในขณะที่คุณลงชื่อเข้าใช้ OneDrive
เนื่องจากตู้นิรภัยส่วนตัวนั้นเปรียบเสมือนโฟลเดอร์อื่น ๆใน OneDrive แม้ว่าจะมีความปลอดภัยเพิ่มเติมก็สามารถซิงค์กับ Windows 10, แอพ Android และแอพ iOS อย่างที่คุณสามารถคาดเดาได้สิ่งนี้มีประโยชน์อย่างยิ่งสำหรับผู้ใช้เดสก์ท็อป คุณจะสามารถเข้าถึงโฟลเดอร์ที่ได้รับการป้องกันและเข้ารหัสได้ทันทีซึ่งคุณสามารถจัดเก็บไฟล์โดยไม่ต้องผ่านห่วงไปยังโฟลเดอร์ป้องกันด้วยรหัสผ่านหรือซ่อนโฟลเดอร์ ด้วยการคลิกเพียงครั้งเดียวไฟล์เหล่านั้นจะถูกล็อคให้ห่างจากสายตาที่มองไม่เห็น
ขั้นตอนในการตั้งค่า OneDrive Personal Vault
การตั้งค่าตู้นิรภัยส่วนตัวนั้นง่ายมาก เพียงทำตามขั้นตอนที่คุณจะทำได้ในเวลาไม่นาน
1. ขั้นแรกลงชื่อเข้าใช้บัญชี OneDrive ของคุณ คุณจะเห็นโฟลเดอร์ใหม่ที่ชื่อว่า "Personal Vault" คลิกสองครั้งที่มัน
หากคุณไม่เห็นโฟลเดอร์ Personal Vault นั่นหมายความว่าฟีเจอร์ดังกล่าวจะไม่ส่งผลให้คุณ Microsoft กำลังเปิดตัวคุณลักษณะใน wave ดังนั้นคุณจะสามารถเข้าถึงได้ไม่ช้าก็เร็ว

2. คุณจะเห็นหน้าจอต้อนรับ คลิกที่ปุ่ม "ถัดไป" เพื่อดำเนินการต่อ

3. คุณจะได้รับแจ้งให้ยืนยันตัวเอง คลิกที่ปุ่ม "ยืนยัน" และยืนยันตัวเอง

4. นั่นแหละค่ะ คุณจะได้รับการเข้าถึง Vault ส่วนบุคคล คุณสามารถอัปโหลดไฟล์ได้เช่นเดียวกับโฟลเดอร์ OneDrive อื่น ๆ
โปรดทราบว่าในขณะที่เขียนสิ่งนี้ตู้นิรภัยส่วนบุคคลจะ จำกัด ไว้ที่ 3 ไฟล์เท่านั้น หากคุณต้องการขยายขีด จำกัด คุณต้องสมัครใช้งาน Office 365

5. เมื่อคุณใช้งานตู้นิรภัยส่วนตัวเสร็จแล้วให้คลิกที่ไอคอน "ห้องนิรภัย" ที่ปรากฏขึ้นที่มุมขวาบนจากนั้นเลือก "ล็อค" นั่นแหละ. ไฟล์ของคุณปลอดภัย
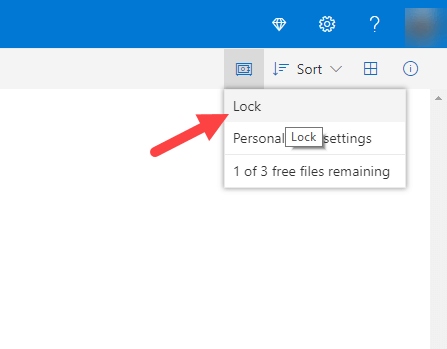
6. อย่างที่ฉันพูดไว้ก่อนหน้านี้อุโมงค์ส่วนตัวจะซิงค์กับอุปกรณ์ของคุณด้วย ตัวอย่างเช่นหากคุณเปิดโฟลเดอร์ OneDrive ใน Windows 10 คุณจะเห็น Vault ส่วนบุคคล

7 ดับเบิลคลิกที่มันรับรองความถูกต้องตัวคุณเองแล้วคุณจะสามารถเข้าถึงห้องนิรภัยได้ ขั้นตอนเดียวกันนี้ใช้ได้กับแอพ Android และ iOS เมื่อปลดล็อคแล้วคุณสามารถเพิ่มลบหรือแก้ไขเช่นเดียวกับในโฟลเดอร์ OneDrive ปกติ

8. โฟลเดอร์จะถูกล็อคอัตโนมัติหลังจากไม่มีกิจกรรมเป็นเวลา 20 นาที หรือคุณสามารถล็อคได้โดยคลิกขวาที่ห้องนิรภัยนั้นแล้วเลือกตัวเลือก "ล็อคตู้เก็บของส่วนตัว"

หากคุณต้องการปิดการใช้งาน Personal Vault คุณสามารถทำได้ดังนั้นจากเว็บไซต์ OneDrive ก่อนที่จะปิดการใช้งานตู้นิรภัยส่วนบุคคลให้ย้ายไฟล์ใด ๆ จากนั้นคลิกที่ไอคอนห้องนิรภัยเลือก "การตั้งค่าห้องนิรภัยส่วนบุคคล" จากนั้นคลิกที่ลิงค์ "ปิดการใช้งาน"

ห่อ
นั้นคือทั้งหมด. มันเป็นเรื่องง่ายที่จะตั้งค่าและเข้าถึงตู้นิรภัยใน OneDrive แม้ว่าคุณลักษณะนี้ จำกัด ให้ผู้ใช้ฟรี แต่ก็ยังเป็น OneDrive ที่เพิ่มเข้ามาอย่างเรียบร้อย
หวังว่าจะช่วย หากคุณติดขัดหรือต้องการความช่วยเหลือแสดงความคิดเห็นด้านล่างและฉันจะพยายามช่วยเหลือให้มากที่สุด