[วิธีการ] คำสั่งง่ายๆในการลบไฟล์ใน Windows
ด้วยคำสั่งง่ายๆคุณสามารถลบไฟล์ใด ๆ ที่คุณต้องการจากพรอมต์คำสั่ง ทำตามขั้นตอนด้านล่างเพื่อเรียนรู้วิธี
ด้วยการใช้พรอมต์คำสั่งและ PowerShell คุณสามารถทำอะไรได้เกือบทุกอย่างบน Windows 10 การลบไฟล์หรือไฟล์จำนวนมากนั้นไม่ยาก แม้ว่าคุณจะสามารถลบไฟล์ได้อย่างง่ายดายโดยการกดปุ่ม ลบ คีย์บนแป้นพิมพ์ของคุณอาจมีบางครั้งที่คุณจำเป็นต้องใช้คำสั่งเพื่อลบไฟล์
ดังนั้นในแบบฝึกหัดสั้น ๆ นี้ให้ฉันแสดงคำสั่งง่ายๆในการลบไฟล์ใน Windows
คำสั่งเพื่อลบไฟล์
เมื่อคุณต้องการลบบางสิ่งผ่านคำสั่งพรอมต์มีหลายสถานการณ์ ตัวอย่างเช่นคุณสามารถลบไฟล์เดียวลบหลายไฟล์ลบไฟล์ที่มีนามสกุลเฉพาะลบไฟล์แบบอ่านอย่างเดียว ฯลฯ
เพื่อให้ง่ายขึ้นฉันได้แบ่งคำสั่งออกเป็นส่วน ๆ ขึ้นอยู่กับสิ่งที่คุณกำลังมองหาคลิกที่ลิงค์กระโดดด้านล่างเพื่อดูการใช้คำสั่ง
ข้ามไปที่ลบ:
ไฟล์ที่ถูกลบผ่านคำสั่งด้านล่างจะไม่ถูกย้ายไปยังถังรีไซเคิล เช่นลบออกอย่างถาวร ซึ่งหมายความว่าคุณไม่สามารถกู้คืนได้ ดังนั้นระวังสิ่งที่คุณกำลังลบ
คน del คำสั่งที่แสดงด้านล่างจะทำงานกับ PowerShell
1. คำสั่งเพื่อลบไฟล์เดียว
หากต้องการลบไฟล์เดียวสิ่งที่คุณต้องทำคือดำเนินการคำสั่งเดียวด้วยชื่อไฟล์
1. ก่อนอื่นค้นหา cmd ในเมนูเริ่มคลิกขวาที่พร้อมรับคำสั่งแล้วเลือกเรียกใช้ในฐานะผู้ดูแลระบบเพื่อเปิดพรอมต์คำสั่งที่ยกระดับ
หมายเหตุ: คุณสามารถลบไฟล์โดยไม่มีสิทธิ์ของผู้ดูแลระบบตราบใดที่ไฟล์นั้นเป็นของบัญชีผู้ใช้ของคุณ
2. ตอนนี้ใช้ cd คำสั่งเพื่อไปยังโฟลเดอร์ที่ไฟล์ที่คุณต้องการลบตั้งอยู่ ตัวอย่างเช่นไฟล์ที่ฉันต้องการลบอยู่ในโฟลเดอร์ชื่อ "del" บนเดสก์ท็อปของฉัน ดังนั้นฉันใช้คำสั่งดังต่อไปนี้
cd c:usersvamsidesktopdel
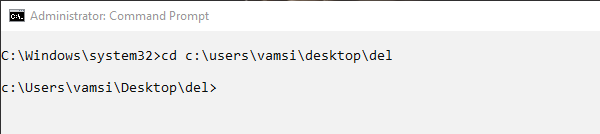
เมื่อคุณอยู่ในโฟลเดอร์เพียงดำเนินการคำสั่งด้านล่างเพื่อลบไฟล์ อย่าลืมแทนที่ <filename> ด้วยชื่อไฟล์จริงพร้อมกับนามสกุลไฟล์ ในกรณีของฉันชื่อไฟล์คือ image-1.jpg.
del <filename>

เมื่อคุณลบไฟล์สำเร็จคุณจะไม่เห็นข้อความยืนยันใด ๆ อย่างไรก็ตามหากมีปัญหาใด ๆ พรอมต์คำสั่งจะแสดงข้อความข้อผิดพลาด
2. ลบไฟล์หลายไฟล์ด้วยคำสั่ง
มีสองวิธีในการลบหลายไฟล์พรอมต์คำสั่ง ในวิธีแรกคุณจะระบุชื่อไฟล์ทั้งหมดด้วยตนเอง สิ่งนี้จะช่วยให้คุณควบคุมไฟล์ที่คุณลบได้ดียิ่งขึ้น วิธีที่สองคือการใช้สัญลักษณ์แทน สิ่งนี้มีประโยชน์สำหรับการลบแบบกลุ่ม
2.1 ระบุชื่อไฟล์ด้วยตนเอง
เมื่อคุณมีหลาย ๆ โดยเฉพาะ ไฟล์ที่จะลบคุณสามารถระบุชื่อไฟล์ด้วยตนเอง ข้อดีของวิธีนี้คือคุณจะลบไฟล์เหล่านั้นและไม่สนใจไฟล์อื่นทั้งหมด
1. เหมือนก่อนหน้านี้เปิดพร้อมท์คำสั่งและไปที่โฟลเดอร์ที่ไฟล์ที่จะลบตั้งอยู่
2. ถัดไปรันคำสั่งด้านล่างในขณะที่แทนที่ <filname1>, <filename2> ฯลฯ ด้วยชื่อไฟล์จริง คุณสามารถระบุชื่อไฟล์ได้มากเท่าที่คุณต้องการ
del <filename1> <filename2>

2.2 ลบไฟล์จำนวนมากด้วยไวด์การ์ด
หากต้องการลบไฟล์จำนวนมากในโฟลเดอร์คุณสามารถใช้ * (ไวด์การ์ด) ฟีเจอร์ wildcard นั้นมีประโยชน์มากเมื่อคุณต้องการลบไฟล์ทั้งหมด, ไฟล์ที่มีชื่อเฉพาะ, ไฟล์ที่มีนามสกุลเฉพาะ ฯลฯ ในโฟลเดอร์
1. หากต้องการลบไฟล์ทั้งหมดในโฟลเดอร์ให้ใช้คำสั่งด้านล่าง
2. เนื่องจากคุณลบไฟล์ทั้งหมดในโฟลเดอร์ Windows จะเตือนคุณ เพียงพิมพ์ Y และกด เข้าสู่ เพื่อยืนยันการลบไฟล์
del *

3. ลบไฟล์ทั้งหมดที่ขึ้นต้นด้วยชื่อเฉพาะ คำสั่งด้านล่างจะลบไฟล์ทั้งหมดที่มีชื่อที่ขึ้นต้นด้วย "ภาพ"
del image*

3. ลบไฟล์ทั้งหมดที่มีคำเฉพาะ คำสั่งด้านล่างจะลบไฟล์ทั้งหมดที่มีชื่อที่มี "tFile"
del *tFile*

3. คำสั่งเพื่อลบไฟล์ที่มีนามสกุลเฉพาะ
1 หากคุณต้องการลบไฟล์ที่มีนามสกุลไฟล์เฉพาะคุณสามารถใช้คำสั่งด้านล่าง อย่าลืมแทนที่ "fileExtension" ด้วยนามสกุลไฟล์จริงเช่น png, jpg, zip และอื่น ๆ
del *.fileExtension
ตัวอย่างเช่นหากต้องการลบไฟล์ PNG ทั้งหมดในโฟลเดอร์คำสั่งที่มีหน้าตาจะเป็นดังนี้
del *.png

2. หากต้องการลบไฟล์ทั้งหมดที่มีชื่อเฉพาะและนามสกุลไฟล์ให้ใช้คำสั่งด้านล่าง อย่าลืมเปลี่ยนชื่อไฟล์และนามสกุลเพื่อให้ตรงกับความต้องการของคุณ
del ima*.png

4. ลบไฟล์แบบอ่านอย่างเดียวด้วย Command Prompt
ไฟล์แบบอ่านอย่างเดียวได้รับการคุ้มครองและโดยทั่วไปแล้วยากที่จะลบโดยการออกแบบ หากคุณพยายามที่จะลบไฟล์แบบอ่านอย่างเดียวผ่านทางพรอมต์คำสั่งโดยใช้คำสั่งข้างต้นคุณจะได้รับข้อความแสดงข้อผิดพลาด "การเข้าถึงถูกปฏิเสธ"
ในการลบแบบอ่านอย่างเดียวผ่านทางพรอมต์คำสั่งคุณจำเป็นต้องบังคับ

1. เปิดพรอมต์คำสั่งและนำทางไปยังตำแหน่งที่เก็บไฟล์
2. เมื่อคุณอยู่ที่นี่ให้ใช้คำสั่งด้านล่าง แทนที่ <filename> ด้วยชื่อไฟล์จริง
del /f <filename>
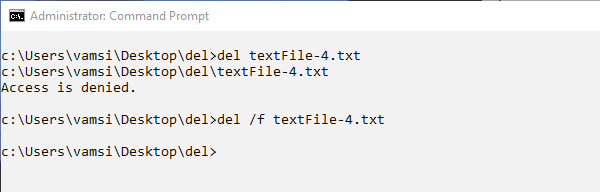
3. คุณสามารถใช้คำสั่งนี้เพื่อลบไฟล์แบบอ่านอย่างเดียว
del /a:r <filename>
ห่อ
อย่างที่คุณเห็นคำสั่งในการลบไฟล์ใน Windows นั้นค่อนข้างง่ายและตรงไปตรงมา เพียงคุณมีคำสั่งเดียวและคุณพร้อมที่จะไป
หากคุณติดขัดหรือต้องการความช่วยเหลือแสดงความคิดเห็นด้านล่างและฉันจะพยายามช่วยเหลือให้มากที่สุด
หากคุณชอบบทความนี้คุณอาจต้องการทราบวิธีบังคับลบไฟล์ที่ถูกล็อคใน Windows 10 และวิธีการลบ URL เดียวจาก chrome และ firefox auto-history ตรวจสอบพวกเขาออก