วิธีแสดงหลายนาฬิกาบนทาสก์บาร์ใน Windows
หากคุณเดินทางบ่อยหรือมีการประชุมตามปกติด้วยผู้คนในอีกมุมหนึ่งของโลกการมีนาฬิกาหลายเรือนเพื่อตรวจสอบเวลาปัจจุบันอย่างรวดเร็วนั้นค่อนข้างมีประโยชน์ ทำตามขั้นตอนด้านล่างเพื่อแสดงนาฬิกาหลายเรือนบนทาสก์บาร์ใน Windows
ตามค่าเริ่มต้น Windows จะเปิดหนึ่งนาฬิกาเท่านั้นแถบงานและในเมนูวันที่และเวลา โดยทั่วไปแล้วเวลาและวันที่จะถูกตั้งค่าโดย Windows โดยอัตโนมัติขึ้นอยู่กับข้อมูลตำแหน่งของคุณที่ได้รับจากคุณและข้อมูลที่รวบรวมโดยตัวมันเอง
ส่วนใหญ่ผู้ใช้ Windows ส่วนใหญ่จะไม่เคยต้องสัมผัสการตั้งค่าวันที่และเวลาใน Windows อย่างไรก็ตามหากคุณต้องการเพิ่มนาฬิกาเพิ่มเติมให้กับ Windows คุณต้องทำตามขั้นตอนด้วยตนเอง อาจมีสาเหตุหลายประการที่ทำให้คุณต้องมีนาฬิกาหลายเรือนใน Windows เหตุผลเหล่านั้นรวมถึง แต่ไม่ จำกัด เฉพาะลูกค้าในอีกด้านหนึ่งของโลกการเดินทางจำเป็นต้องเข้าร่วมกิจกรรมหรือสตรีมที่เกิดขึ้นในเขตเวลาหรือประเทศต่างๆเป็นต้น
ไม่ว่าด้วยเหตุผลใดคุณสามารถบังคับให้ Windows แสดงนาฬิกาหลาย ๆ อันบนทาสก์บาร์ ให้ฉันแสดงว่าคุณสามารถทำได้
เพิ่มหลายนาฬิกาในแถบงาน
สิ่งที่ดีที่สุดคือ Windows ทำให้มันค่อนข้างง่ายต่อการเพิ่มหลายนาฬิกาแล้วแสดงบนแถบงาน คุณสามารถแสดงนาฬิกาเพิ่มเติมได้ถึงสองนาฬิกาใน Windows สิ่งที่คุณต้องทำคือเลือกตัวเลือกสองสามอย่างและคุณก็พร้อมที่จะไป
1. ก่อนอื่นคลิกขวาที่นาฬิกาแถบงานปรากฏที่มุมล่างขวาของจอภาพ เลือกตัวเลือก "ปรับวันที่ / เวลา"

2. การกระทำข้างต้นจะเปิดหน้าการตั้งค่าวันที่ & เวลาในแอปการตั้งค่า PC ที่นี่เลื่อนลงและคลิกที่ลิงค์ "เพิ่มนาฬิกาสำหรับเขตเวลาที่แตกต่างกัน" ปรากฏที่ด้านล่างของหน้า

3. ทันทีที่คุณคลิกที่ลิงค์วินโดว์ win32 Date & Time เก่าจะเปิดขึ้น ที่นี่เลือกช่องทำเครื่องหมาย "แสดงนาฬิกานี้" และเลือกเขตเวลาตามความต้องการของคุณ
อย่างที่ฉันพูดไปก่อนหน้านี้คุณสามารถเลือกได้สองแบบนาฬิกาเพิ่มเติม ในกรณีของฉันฉันเลือกช่องทำเครื่องหมายทั้งสองเพื่อให้ฉันเห็นเวลาตะวันออกและเวลาโตเกียว แน่นอนคุณสามารถตั้งชื่อนาฬิกาอะไรก็ได้ที่คุณต้องการ เพียงแค่แทนที่ "นาฬิกา 1" และ "นาฬิกา 2" ด้วยชื่อของคุณเอง
4. ในที่สุดคลิกที่ปุ่ม "ตกลง" เพื่อบันทึกการเปลี่ยนแปลง
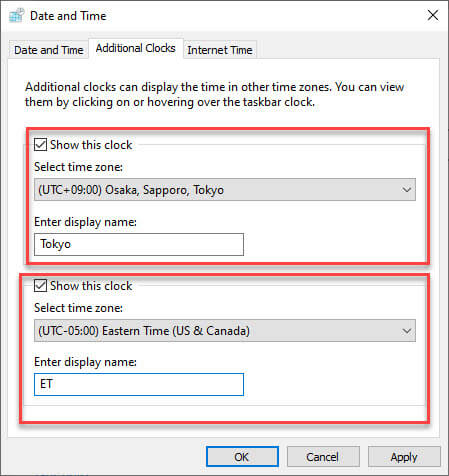
นั้นคือทั้งหมด. คุณได้เพิ่มนาฬิกาเพิ่มเติมใหม่ในทาสก์บาร์ แน่นอนเนื่องจากนาฬิกาเพิ่มเติมสามารถถ่วง UI ได้คุณจึงสามารถดูได้ครั้งละหนึ่งนาฬิกาเท่านั้น อย่างไรก็ตามหากคุณวางเมาส์ไว้บนนาฬิกาคุณจะเห็นนาฬิกาเพิ่มเติม

เมื่อคุณคลิกที่นาฬิกาบนทาสก์บาร์คุณจะได้นาฬิกาที่เพิ่งเพิ่มเข้ามาใหม่ภายใต้นาฬิกาหลัก
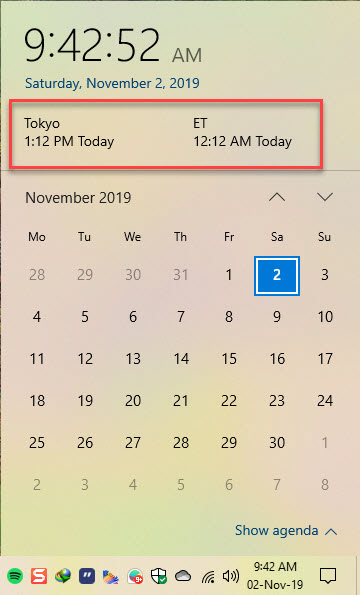
ห่อ
นั้นคือทั้งหมด. มันง่ายที่จะแสดงนาฬิกาหลาย ๆ อันบนทาสก์บาร์ใน Windows หากคุณชอบบทความนี้ลองอ่านบทความเกี่ยวกับวันและเวลาเหล่านี้
- วิธีซ่อนนาฬิกาบนทาสก์บาร์ใน Windows
- วิธีแสดงวินาทีในนาฬิกาแถบงานใน Windows
- วิธีบังคับให้ Windows ซิงค์เวลาที่ถูกต้อง
- วิธีเปลี่ยนเขตเวลาใน Windows
หวังว่าจะช่วย หากคุณติดขัดหรือต้องการความช่วยเหลือแสดงความคิดเห็นด้านล่างและฉันจะพยายามช่วยเหลือให้มากที่สุด