วิธีปิดการใช้งานทัชแพดเมื่อเชื่อมต่อเมาส์ภายนอกแล้ว
เมื่อทำงานกับแล็ปท็อปมันเป็นเรื่องธรรมดามากปลั๊กอินเมาส์ภายนอกเพื่อความสะดวกในการใช้งานและการเข้าถึง แล็ปท็อปส่วนใหญ่มีปุ่มลัดหรือปุ่มเฉพาะเพื่อปิดใช้งานทัชแพดเมื่อคุณต่อเมาส์ภายนอก อย่างไรก็ตามหากจำเป็นคุณสามารถกำหนดค่า Windows ให้ปิดการใช้งานทัชแพดโดยอัตโนมัติเมื่อเชื่อมต่อเมาส์ภายนอก ซึ่งไม่จำเป็นต้องปิดการใช้งานทัชแพดทุกครั้งที่คุณเชื่อมต่อเมาส์ภายนอก
มันค่อนข้างง่ายที่จะทำ ดังนั้นโดยไม่ต้องกังวลใจให้ฉันแสดงให้คุณเห็นวิธีการทำ
ที่เกี่ยวข้อง: วิธีการเปลี่ยนสีและขนาดตัวชี้ของเมาส์ใน Windows 10
ปิดการใช้งานทัชแพดเมื่อต่อเมาส์ภายนอกแล้ว
มีหลายวิธีที่คุณสามารถไปเกี่ยวกับมัน ฉันจะแสดงทั้งสามวิธีที่คุณสามารถปิดการใช้งานทัชแพดโดยอัตโนมัติเมื่อเชื่อมต่อเมาส์ภายนอก เลือกวิธีการที่คุณเลือกและทำตามขั้นตอน คุณควรจะดี
ข้ามไปที่:
1. ปิดการใช้งานทัชแพดบนเมาส์ภายนอกผ่านแอพตั้งค่า
บันทึก: หากแล็ปท็อปของคุณไม่รองรับทัชแพดที่มีความแม่นยำแสดงว่าวิธีนี้ใช้ไม่ได้ ทำตามอีกสองวิธี
แอพตั้งค่ามีตัวเลือกที่เหมาะสมในการกำหนดค่าWindows 10 เพื่อปิดการใช้งานทัชแพดหากเสียบเมาส์ภายนอกสิ่งที่คุณต้องทำคือเลือกช่องทำเครื่องหมายเดียวและ Windows 10 จะปิดทัชแพดในการเชื่อมต่อเมาส์ภายนอก
- กด ชนะ + ผม เพื่อเปิดแอปการตั้งค่า
- ไปที่ "อุปกรณ์ -> ทัชแพดหน้า "
- บนแผงด้านขวา ยกเลิกการเลือก ทางเลือก "เปิดทัชแพดทิ้งไว้เมื่อเชื่อมต่อเมาส์"
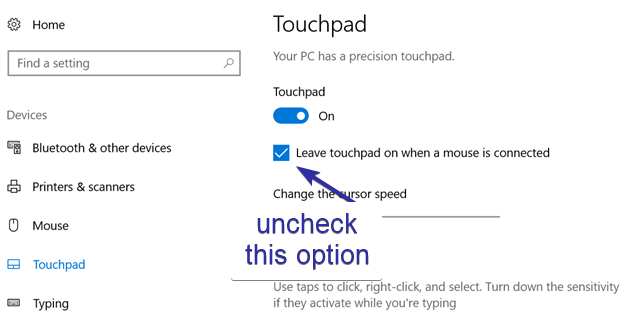
อย่างนั้นแหละ. การเปลี่ยนแปลงจะถูกบันทึกทันที นับจากนี้ไปทุกครั้งที่คุณเชื่อมต่อเมาส์ภายนอก Windows จะปิดการใช้งานทัชแพดโดยอัตโนมัติ แน่นอนว่าเมื่อคุณปลดการเชื่อมต่อเมาส์ภายนอกทัชแพดจะถูกเปิดใช้งานโดยอัตโนมัติ
2. ปิดการใช้งานทัชแพดบนเมาส์ภายนอกผ่านแผงควบคุม
คุณสามารถกำหนดค่า Windows ให้เป็นอัตโนมัติได้ปิดทัชแพดเมื่อคุณเชื่อมต่อเมาส์ภายนอกกับคอมพิวเตอร์ผ่านการตั้งค่าเมาส์แบบเก่าที่ดีในแผงควบคุม วิธีนี้ใช้ได้กับ Windows 10, 8 และ 7
- เปิดเมนูเริ่มต้น
- ค้นหา "แผงควบคุม"และเปิด
- ค้นหาและเลือก "เม้าส์ตัวเลือก "
- ค้นหาแท็บ ELAN หรือการตั้งค่าอุปกรณ์
- ตอนนี้หา "ปิดใช้งานเมื่อปลั๊กอินอุปกรณ์ชี้ตำแหน่ง USB ภายนอก" หรือ "ปิดใช้งานอุปกรณ์ตัวชี้ภายในเมื่อต่ออุปกรณ์ตัวชี้ USB ภายนอก"และเลือกช่องทำเครื่องหมาย
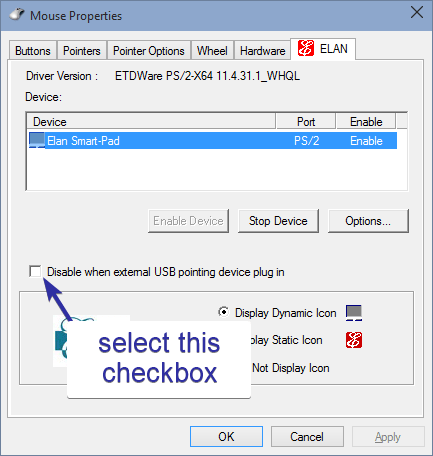
- คลิกที่ "ตกลงปุ่ม "เพื่อบันทึกการเปลี่ยนแปลง
อย่างนั้นแหละ. นับจากนี้ไปเมื่อใดก็ตามที่คุณเสียบเมาส์ภายนอกทัชแพดจะถูกปิดใช้งานโดยอัตโนมัติ
3. สร้างการแก้ไขรีจิสทรีเพื่อปิดการใช้งานทัชแพดเมื่อคุณต่อเมาส์ภายนอก
คุณยังสามารถแก้ไขรีจิสทรีเพื่อปิดการใช้งานทัชแพดโดยอัตโนมัติเมื่อคุณเชื่อมต่อกับเมาส์ภายนอก แม้ว่าจะเป็นเรื่องง่ายที่จะทำฉันขอแนะนำให้คุณสำรองรีจิสทรีก่อนที่จะทำการเปลี่ยนแปลงใด ๆ
- กด ชนะ + R เพื่อเปิด เรียกใช้กล่องโต้ตอบ.
- ชนิด
regeditและกด Enter - ไปที่ตำแหน่งต่อไปนี้
HKEY_LOCAL_MACHINESOFTWARESynapticsSynTPEnh
- บนแผงด้านขวาเลือก "ใหม่ -> ค่า DWORD (32 บิต)"
- ตั้งชื่อค่าเป็น "DisableIntPDFeature"
- ดับเบิลคลิกที่มูลค่าที่สร้างขึ้นใหม่
- ชนิด
33ในฟิลด์ข้อมูลค่า - คลิกที่ "ตกลงปุ่ม "เพื่อบันทึกการเปลี่ยนแปลง
นั้นคือทั้งหมด. รีสตาร์ทระบบของคุณและคุณพร้อมที่จะไป
หากคุณชอบบทความนี้คุณจะได้เรียนรู้วิธีเปิดใช้งาน sandbox ใน Windows 10 Sandbox มีประโยชน์มากในการทดสอบซอฟต์แวร์และการตั้งค่าใหม่