วิธีแก้ไขเวลาผิดใน Windows 10 (แสดงเวลาที่ถูกต้อง)
แม้ว่าคนส่วนใหญ่ไม่เคยคิดถึงมัน แต่เวลาเป็นสิ่งที่ซับซ้อนสำหรับคอมพิวเตอร์ หากเวลาไม่ถูกต้องมีหลายสิ่งหลายอย่างที่ผิดไปและหลายสิ่งหลายอย่างที่ไม่ได้ผล หากระบบ Windows ของคุณแสดงเวลาไม่ถูกต้องไม่ว่าด้วยเหตุผลใดก็ตามนี่คือขั้นตอนที่เรียบง่ายและมีประสิทธิภาพที่คุณสามารถปฏิบัติตามเพื่อแก้ไขปัญหาเวลาที่ไม่ถูกต้องโดยเร็วที่สุดใน Windows 10
ก่อนที่จะทำตามขั้นตอนด้านล่างรีสตาร์ทของคุณระบบ. บ่อยครั้งการรีสตาร์ทอย่างง่ายจะแก้ไขปัญหาได้มากมายรวมถึงเวลาที่ไม่ถูกต้อง นอกจากนี้การแก้ไขที่กล่าวถึงด้านล่างจะทำงานบน Windows 7 และ Windows 8 ด้วย
1. ตรวจสอบว่า Windows Time Service กำลังทำงานอยู่หรือไม่
สิ่งแรกและสำคัญที่สุดที่คุณควรทำคือตรวจสอบว่าบริการเวลา Windows ทำงานอยู่หรือไม่ หากบริการเวลาไม่ทำงานหรือหยุดทำงาน Windows อาจแสดงเวลาไม่ถูกต้องเนื่องจากไม่สามารถปรับปรุงได้อย่างถูกต้อง
1. กดแรก ชนะ + Rพิมพ์ services.msc และคลิกที่ปุ่ม "ตกลง" คุณยังสามารถค้นหาสิ่งเดียวกันได้ในเมนูเริ่ม

2. ในหน้าต่าง Services เลื่อนลงไปจนสุดค้นหา "Windows Time" บริการคลิกขวาที่มันแล้วเลือก "Properties"

3 การกระทำข้างต้นจะเปิดหน้าต่างคุณสมบัติ Windows Time ที่นี่หากบริการไม่ทำงานคุณจะเห็นปุ่ม "เริ่ม" คลิกที่มัน นี่จะเป็นการเริ่มบริการ จากนั้นเลือก "อัตโนมัติ" จากเมนูแบบเลื่อนลงถัดจาก "ประเภทเริ่มต้น" และคลิกที่ปุ่ม "ใช้" และ "ตกลง" เพื่อบันทึกการเปลี่ยนแปลง

4. รีสตาร์ทระบบของคุณเพื่อใช้การเปลี่ยนแปลง
2. Sync Time กับ Internet Time Server ใน Windows
Windows มีคุณสมบัติเล็ก ๆ น้อย ๆ ที่ช่วยให้คุณสามารถซิงค์เวลากับอินเทอร์เน็ตจากแหล่งข้อมูลที่แม่นยำและเชื่อถือได้เช่น time.windows.com หรือ time.nist.gov. คุณลักษณะนี้เปิดใช้งานตามค่าเริ่มต้น ทันทีที่คุณเชื่อมต่ออินเทอร์เน็ต Windows จะแก้ไขเวลาโดยอัตโนมัติ ในบางกรณีคุณสมบัตินี้อาจถูกปิดการใช้งาน หากเป็นเช่นนั้นคุณจะต้องเปิดใช้งานคุณสมบัติการซิงค์เวลาอินเทอร์เน็ต
1. ค้นหาการตั้งค่าในเมนูเริ่มต้นและเปิดแอปการตั้งค่า คุณสามารถคลิกที่ปุ่ม "การตั้งค่าทั้งหมด" ที่มีอยู่ในศูนย์การแจ้งเตือน
2. ในแอพการตั้งค่าให้ไปที่ "เวลาและภาษา -> ภูมิภาค" ที่แผงด้านขวาค้นหาลิงก์ "วันที่เพิ่มเติมเวลาและการตั้งค่าภูมิภาค" และคลิกที่ลิงค์

3. การกระทำข้างต้นจะเปิดหน้าต่างแผงควบคุม คลิกที่ลิงค์ "ตั้งเวลาและวันที่" ใต้ส่วนวันที่และเวลา

4. ในหน้าต่าง Date and Time ไปที่แท็บ "Internet Time" และคลิกที่ปุ่ม "เปลี่ยนการตั้งค่า"

5. เลือกช่องทำเครื่องหมาย "ซิงโครไนซ์กับเซิร์ฟเวอร์เวลาอินเทอร์เน็ต" time.windows.com หรือ time.nist.gov จากเมนูแบบเลื่อนลงและคลิกที่ปุ่ม "อัปเดตทันที" ทันทีที่คุณคลิกที่ปุ่มเวลาจะได้รับการอัปเดต คลิกที่ปุ่ม "ตกลง" เพื่อบันทึกการเปลี่ยนแปลง
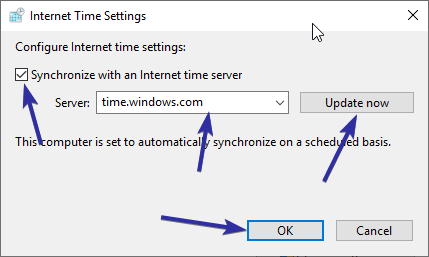
6. ปิดหน้าต่างอื่นทั้งหมด
3. ตรวจสอบการตั้งค่าเขตเวลาของ Windows
เมื่อเขตเวลาไม่ถูกต้องเวลาจะไม่ถูกต้อง โดยทั่วไปแล้ว Windows สามารถตรวจจับเขตเวลาและตั้งค่าได้โดยอัตโนมัติ อย่างไรก็ตามบางครั้งอาจผิดพลาดหรือคุณอาจเปลี่ยนโดยไม่ได้ตั้งใจ ทำตามขั้นตอนด่วนเหล่านี้เพื่อเปลี่ยนเขตเวลาเป็นตำแหน่งที่เหมาะสมใน Windows 10
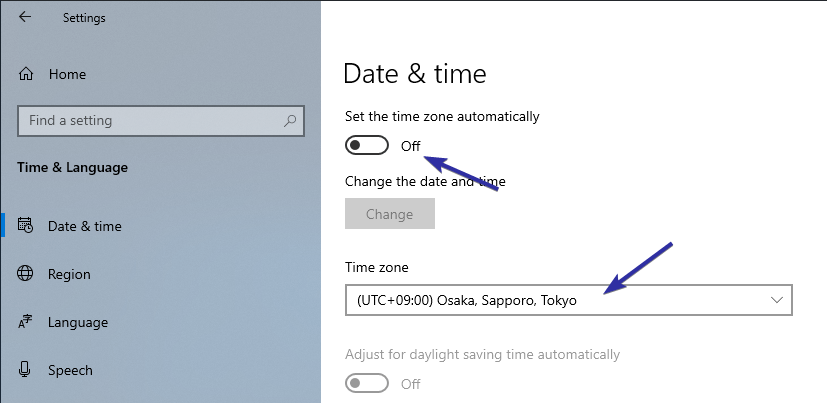
4. ตั้งเวลาด้วยตนเอง
หากเวลา Windows อัตโนมัติไม่ถูกต้องคุณสามารถกำหนดเวลาด้วยตนเองได้เช่นกัน มันง่ายมากที่จะทำ
1. ค้นหาการตั้งค่าในเมนูเริ่มต้นและเปิดแอปการตั้งค่า คุณสามารถคลิกที่ปุ่ม "การตั้งค่าทั้งหมด" ที่มีอยู่ในศูนย์การแจ้งเตือน
2 ในแอพการตั้งค่าให้ไปที่หน้า "เวลาและภาษา -> วันที่และเวลา" ที่แผงด้านขวาให้สลับสวิตช์ใต้ "ตั้งเวลาอัตโนมัติ" เป็นตำแหน่ง "ปิด" จากนั้นคลิกที่ปุ่ม "เปลี่ยน" ในส่วน "เปลี่ยนวันที่และเวลา"

3. ทันทีที่คุณคลิกที่ปุ่มหน้าต่างอื่นจะเปิดขึ้น ที่นี่ใช้เมนูแบบเลื่อนลงเพื่อตั้งเวลาและวันที่ เมื่อคุณพอใจให้กดปุ่ม "เปลี่ยน" เพื่อยืนยันการเปลี่ยนแปลง
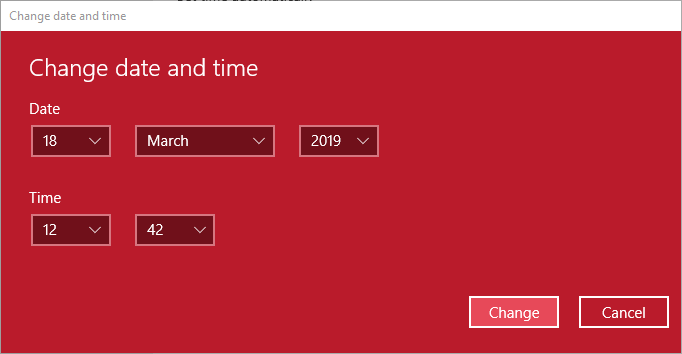
5. การบู๊ตคู่กับ Linux? เพิ่มค่า DWORD ของ RealTimeIsUniversal เพื่อแก้ไขเวลาที่ไม่ถูกต้องใน Windows
หากคุณใช้ระบบบูท Windows และ Linux แบบคู่คุณอาจต้องการเพิ่มค่า "RealTimeIsUniversal" ใน Registry ของคุณ เนื่องจาก Windows และ Linux ใช้เวลาต่างกัน
Windows ถือว่าเมนบอร์ดของคุณใช้งานได้ทุกเวลาบอกเป็นเวลาจริง ในทางกลับกัน, Linux ปฏิบัติต่อเวลาที่บอกโดยมาเธอร์บอร์ดเป็น UTC (เวลามาตรฐานกรีนิช) และตั้งค่าตามโซนเวลาของคุณ อย่างที่คุณสามารถบอกได้ว่าทุกครั้งที่คุณบูตเข้าสู่ระบบปฏิบัติการอื่นเวลาจะมีการแก้ไขซึ่งส่งผลให้เกิดเวลาที่ไม่ถูกต้องหรือไม่ถูกต้อง
ฉันได้กล่าวถึงคู่มือโดยละเอียดเกี่ยวกับวิธีที่คุณสามารถแก้ไข Windows และ Linux ที่แสดงเวลาที่ต่างออกไป ทำตามคำแนะนำนั้นและคุณควรจะดี

6. ซิงค์ Windows Time ใหม่ด้วย PowerShell
ในบางสถานการณ์ Windows จะสับสนและเสียเวลาในการซิงโครไนซ์ ในสถานการณ์เหล่านั้นคุณสามารถซิงค์เวลาโดยใช้คำสั่ง PowerShell อย่างง่าย
1. เปิดเมนูเริ่มค้นหา "PowerShell" คลิกขวาแล้วเลือก "Run as Administrator" การกระทำนี้จะเปิด PowerShell ด้วยสิทธิ์ของผู้ดูแลระบบ

2. ในหน้าต่าง PowerShell ที่ว่างเปล่าดำเนินการคำสั่งด้านล่าง คุณสามารถคัดลอกคำสั่งและคลิกขวาภายในหน้าต่าง PowerShell เพื่อวาง
w32tm /resync
ทันทีที่คุณรันคำสั่งคุณควรดูเอาต์พุต "ส่งคำสั่ง resync ไปยังเครื่องคอมพิวเตอร์" และ "คำสั่งดำเนินการเสร็จสมบูรณ์" โปรดจำไว้ว่าหากไม่มีการเชื่อมต่ออินเทอร์เน็ตคำสั่งจะทำงานไม่สำเร็จ
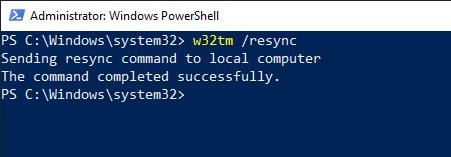
7. สแกนระบบของคุณอาจเป็นเชื้อไวรัสหรือมัลแวร์
ไวรัสและมัลแวร์บางตัวสามารถเปลี่ยนแปลงเวลาได้โดยไม่ต้องแจ้งให้คุณทราบล่วงหน้าหรือยุ่งกับ Windows ในลักษณะที่แสดงเวลาผิดปกติ ดังนั้นหากวิธีการข้างต้นไม่สามารถแก้ไขปัญหาเวลาผิด Windows คุณอาจต้องการสแกนระบบของคุณสำหรับการติดเชื้อใด ๆ คุณสามารถใช้ Windows Defender หรือซอฟต์แวร์ป้องกันไวรัสของ บริษัท อื่นเช่น Avast หรือ AVG เพื่อทำการสแกนแบบเต็มระบบ (ไม่ใช่การสแกนอย่างรวดเร็ว) นอกจากนี้ยังใช้ Malwarebytes เพื่อทำการสแกนแบบเต็ม

ขึ้นอยู่กับว่าฮาร์ดดิสก์ของคุณมีขนาดใหญ่แค่ไหนและอย่างไรคุณมีไฟล์หลายไฟล์การสแกนอาจใช้เวลาสองสามชั่วโมง ดังนั้นถ้าเป็นไปได้ให้เริ่มการสแกนไวรัสก่อนเข้านอน ด้วยวิธีนี้มันจะแล้วเสร็จก่อนที่คุณจะตื่นขึ้นและคุณไม่ต้องเสียเวลาในการผลิต หากการสแกนพบภัยคุกคามใด ๆ ให้ทำตามขั้นตอนที่เหมาะสมที่แสดงในแอปพลิเคชันแอนติไวรัสเพื่อทำความสะอาดระบบและดูว่าสามารถแก้ไขปัญหาได้หรือไม่
8. ตรวจสอบแบตเตอรี่ CMOS
คอมพิวเตอร์ทุกเครื่องแม้แต่แล็ปท็อปส่วนใหญ่ก็มีบางอย่างเรียกว่าแบตเตอรี่ CMOS บนเมนบอร์ด หนึ่งในหน้าที่หลักของแบตเตอรี่นี้คือการช่วยให้ระบบติดตามเวลาแม้ในขณะที่ปิดอยู่ นี่คือเหตุผลที่แม้ว่าคุณจะปิดและถอดปลั๊กคอมพิวเตอร์เป็นเวลาหลายสัปดาห์ แต่ก็สามารถแสดงเวลาที่ถูกต้องหลังจากรีสตาร์ท

หากแบตเตอรี่ CMOS ผิดปกติจะไม่สามารถช่วยให้เมนบอร์ดติดตามเวลาได้อีกต่อไป ดังนั้นทุกครั้งที่คุณเริ่มระบบคุณจะเห็นเวลาผิดปกติ
เพียงแค่รีเซ็ตหรือเปลี่ยน CMOSแบตเตอรี่คุณสามารถแก้ปัญหาเวลาผิดปกติ บ่อยกว่านั้นคู่มือเมนบอร์ดของคุณควรมีขั้นตอนในการรีเซ็ตหรือเปลี่ยนแบตเตอรี่ CMOS ถ้าไม่เป็นเช่นนั้นมีบางบทช่วยสอนของ YouTube แสดงให้เห็นว่าคุณสามารถทำได้ด้วยตัวเอง ทำตามคำแนะนำเหล่านั้นอย่างใดอย่างหนึ่งและคุณควรจะดี
สำหรับแล็ปท็อปมันค่อนข้างยุ่งยาก โดยทั่วไปคุณสามารถค้นหาคู่มือซ่อมอย่างเป็นทางการสำหรับแล็ปท็อปรุ่นเฉพาะของคุณบนอินเทอร์เน็ต หากคุณสะดวกสบายในการซ่อมอุปกรณ์อิเล็กทรอนิกส์ของคุณเองให้ทำตามคู่มือการซ่อม มิฉะนั้นฉันขอแนะนำให้คุณไปที่ศูนย์บริการซ่อมของบุคคลที่สามหรือบุคคลที่สาม
นั้นคือทั้งหมด.