วิธีหยุด VLC Media Player จากการปรับขนาดอัตโนมัติ
VLC เป็นหนึ่งในเครื่องเล่นสื่อที่ดีที่สุดของ windows ที่จริงแล้วฉันไม่คิดว่าจะมีอะไรอีกที่สามารถทำได้ดีกว่า VLC เมื่อพูดถึงการสนับสนุนรูปแบบไฟล์และการเล่นสื่อ ฉันใช้เครื่องเล่นสื่อ VLC เป็นประจำเพื่อเล่นเพลงวิดีโอเพลงภาพยนตร์และอื่น ๆ แม้ว่า VLC นั้นค่อนข้างดี แต่มีสิ่งหนึ่งที่รบกวนฉันมาเป็นเวลานาน เช่นหน้าต่าง VLC จะปรับขนาดอัตโนมัติทุกครั้งที่มีการเปลี่ยนแปลงวิดีโอตามความละเอียด
ตอนนี้ไม่ใช่ปัญหาสำหรับคนส่วนใหญ่ อย่างไรก็ตามอย่างที่ฉันพูดไปก่อนหน้านี้ฉันต้องการสื่อมากมาย โดยทั่วไปฉันปรับขนาดหน้าต่างสื่อและวางไว้ที่มุมเพื่อให้ฉันสามารถดูวิดีโอในขณะที่ทำงานอื่น ๆ ฉันใช้วิธีการเดียวกันเมื่อฉันเรียนรู้ที่จะเขียนโค้ด
เมื่อฉันปรับขนาดหน้าต่าง VLC ฉันชอบที่จะเป็นทางนั้น. อย่างไรก็ตาม VLC จะปรับขนาดวิดีโอโดยอัตโนมัติเนื่องจากตัวเลือกที่เปิดใช้งานโดยค่าเริ่มต้น ดังนั้นหากคุณเป็นเหมือนฉันและไม่ชอบ VLC การปรับขนาดหน้าต่างโดยอัตโนมัตินี่คือวิธีหยุดพฤติกรรมนี้โดยการปิดใช้งานตัวเลือกที่เหมาะสม
ป้องกัน VLC จากการปรับขนาดอัตโนมัติสำหรับทุกวิดีโอ
VLC มีตัวเลือกมากมาย ถ้าคุณไม่รู้ว่าจะหาที่ไหนมันอาจเป็นเรื่องยากที่จะหาทางเลือกที่จะหยุดการปรับขนาด VLC โดยอัตโนมัติตามความละเอียดของวิดีโอ ทำตามขั้นตอนด้านล่างและคุณควรจะดี
1. ก่อนอื่นให้ค้นหา VLC ในเมนูเริ่มแล้วเปิด คุณยังสามารถเปิดไฟล์สื่อใด ๆ ด้วยเครื่องเล่น VLC

2 เมื่อเปิดโปรแกรมเล่นสื่อ VLC แล้วให้ไปที่ "เครื่องมือ" แล้วเลือก "การตั้งค่า" ที่นี่คุณจะพบกับตัวเลือกทั้งหมดในการปรับแต่งและกำหนดค่าเครื่องเล่นสื่อ VLC คุณสามารถใช้แป้นพิมพ์ลัด Ctrl + P เพื่อเปิดหน้าต่างการตั้งค่า

3 ในหน้าต่างการตั้งค่าตรวจสอบให้แน่ใจว่าได้เลือกโหมด "แบบง่าย" ในส่วน "แสดงการตั้งค่า" จากนั้นให้ยกเลิกการเลือกตัวเลือก "ปรับขนาดอินเทอร์เฟซเป็นขนาดวิดีโอ" คลิกที่ปุ่ม "บันทึก" เพื่อบันทึกการเปลี่ยนแปลง

4. ในการใช้การเปลี่ยนแปลงให้รีสตาร์ท VLC media player
นั้นคือทั้งหมด.
(ไม่บังคับ) วิธีการทางเลือก
หากวิธีการดังกล่าวไม่ทำงานด้วยเหตุผลบางอย่างหรือหากคุณกำลังมองหาวิธีการอื่นให้ทำตาม VLC เก็บการตั้งค่าทั้งหมดในไฟล์กำหนดค่าที่เรียกว่า "vlcrc" สิ่งที่เราต้องทำคือแก้ไขตัวเลขในไฟล์นี้
คำเตือน: ก่อนที่จะทำการเปลี่ยนแปลงไฟล์ฉันขอแนะนำให้คุณสร้างสำเนาของไฟล์ต้นฉบับ การทำเช่นนี้ช่วยให้คุณสามารถกู้คืนไฟล์ได้หากมีสิ่งใดเกิดขึ้น
1. ในการเริ่มต้นให้กด ชนะ + Rคัดลอกและวางเส้นทางโฟลเดอร์ด้านล่างในช่องว่างและคลิกที่ปุ่ม "ตกลง"
%userprofile%/AppData/Roaming/VLC

2. ที่นี่หาไฟล์ "vlcrc" คลิกขวาแล้วเลือก "เปิดด้วย -> Notepad"

3. ในแผ่นจดบันทึกเราจำเป็นต้องหาตัวเลือกการปรับขนาด ดังนั้นกด Ctrl + Fพิมพ์ "qt-video-autoresize" ในช่องว่างและคลิกที่ปุ่ม "ค้นหาถัดไป"

4. เมื่อคุณพบตัวเลือก "ปรับขนาดอินเทอร์เฟซเป็นขนาดวิดีโอเนทิฟ" ให้แทนที่ "1" ด้วย "0" ถัดจาก "qt-video-autoresize" หลังจากเปลี่ยนแล้วนี่เป็นลักษณะที่ควรจะเป็นในสมุดบันทึก
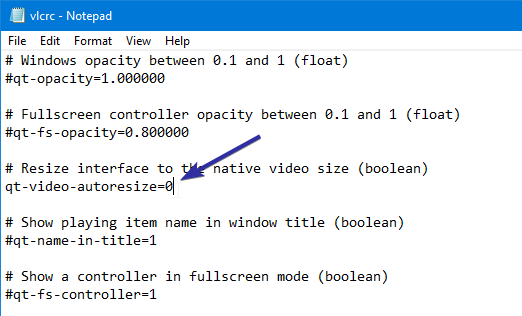
5. ในการบันทึกการเปลี่ยนแปลงให้ไปที่แท็บ "ไฟล์" และคลิกที่ตัวเลือก "บันทึก"

อย่างนั้นแหละ. นับจากนี้เป็นต้นไป VLC จะไม่ปรับขนาดตามความละเอียดของวิดีโอ
ถ้าคุณชอบบทความนี้ลองดูวิธีบันทึกหน้าจอคอมพิวเตอร์ด้วย VLC และวิธีหมุนและบันทึกวิดีโอใน VLC