วิธีค้นหากราฟิกการ์ดที่คุณมีใน Windows 10
หากคุณเพิ่งซื้อแล็ปท็อปหรือสร้างไว้ล่วงหน้าพีซีคุณอาจสงสัยว่าการ์ดกราฟิกชนิดใดติดตั้งอยู่ในระบบของคุณและถ้าเป็นสิ่งที่ผู้จำหน่ายพีซีบอกว่าเป็น โดยทั่วไปแล้วคุณสามารถค้นหาได้อย่างง่ายดายว่าคุณมีการ์ดกราฟิกหรือไม่เพียงเปิดแผงด้านข้างของพีซี เนื่องจากการ์ดกราฟิกเฉพาะเกือบทั้งหมดมีขนาดค่อนข้างใหญ่จึงเป็นเรื่องยากที่จะพลาด

อย่างไรก็ตามการเปิดพีซีนั้นไม่สามารถทำได้ที่ยากน้อยที่สุดในกรณีของแล็ปท็อปและพีซีออลอินวัน ในสถานการณ์เหล่านั้นหรือถ้าคุณไม่ชอบเปิดพีซี Windows มีเครื่องมือในตัวเพื่อบอกว่าคุณมีการ์ดแสดงผลหรือไม่ หากคุณมีการ์ดกราฟิกเครื่องมือจะบอกหมายเลขรุ่นผู้ผลิตและรายละเอียดอื่น ๆ
ดังนั้นโดยไม่ต้องกังวลใจต่อไปใช้หนึ่งในด้านล่างวิธีการค้นหากราฟิกการ์ดที่คุณมีในระบบของคุณ โปรดทราบว่าแม้ว่าฉันจะแสดงสิ่งนี้ใน Windows 10 สองวิธีแรกจะทำงานบน Windows 7 และ Windows 8 ด้วย
ข้ามไปที่:
เครื่องมือวินิจฉัย DirectX เพื่อตรวจสอบการ์ดกราฟิก
Windows มีเครื่องมือในตัวที่เรียกว่า DirectXเครื่องมือวินิจฉัยหรือที่เรียกว่าเครื่องมือ DxDiag ซึ่งให้ข้อมูลรายละเอียดเกี่ยวกับระบบของคุณจอแสดงผลเสียงและอุปกรณ์อินพุตอื่น ๆ เช่นเมาส์และคีย์บอร์ดของคุณ ด้วยการใช้ DxDiag คุณสามารถรู้ได้อย่างรวดเร็วว่าการ์ดแสดงผลชนิดใดในระบบของคุณ
1. กดแรก ชนะ + Rพิมพ์ dxdiag ในช่องว่างและคลิกที่ปุ่ม "ตกลง"

2. ทันทีที่คุณคลิกที่ปุ่มตกลงคุณจะเห็นพรอมต์ข้อมูล คลิกที่ปุ่ม "ตกลง" เพื่อดำเนินการต่อ

3 การกระทำข้างต้นจะเปิดเครื่องมือวินิจฉัย DirectX ที่นี่ไปที่แท็บ "แสดง" และคุณจะเห็นชื่อการ์ดกราฟิกถัดจากตัวเลือก "ชื่อ" ใต้ส่วน "อุปกรณ์" หากคุณมีการ์ดแสดงผลเฉพาะคุณจะเห็นชื่อผู้จำหน่ายการ์ดแสดงผล
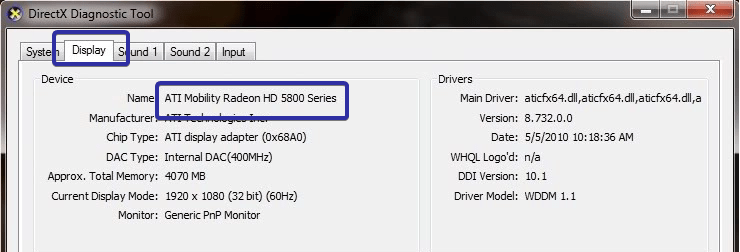
หากคุณใช้กราฟิกรวมคุณจะเห็น Intel
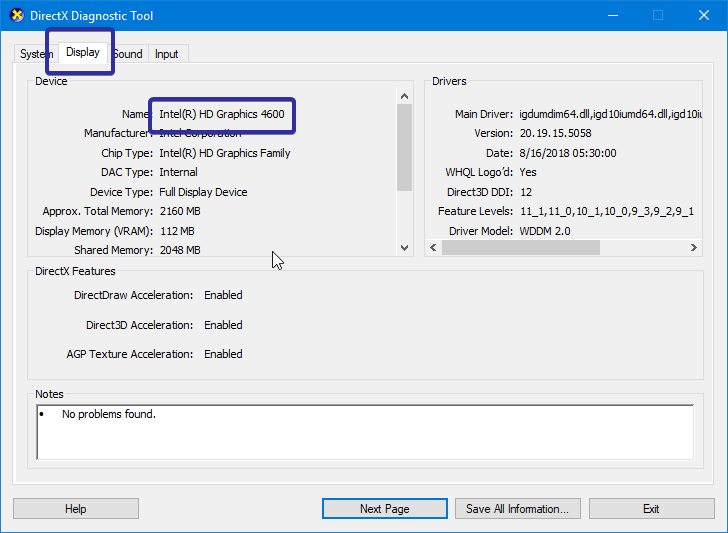
4 สำหรับการใช้งานในอนาคตคุณสามารถบันทึกข้อมูลทั้งหมดนี้ไปยังไฟล์ข้อความ สิ่งนี้ทำให้ไม่จำเป็นต้องจำคำสั่งเรียกใช้และเปิดเครื่องมือทุกครั้งที่คุณต้องการทราบข้อมูลเพิ่มเติม หากต้องการบันทึกข้อมูลให้คลิกที่ปุ่ม "บันทึกข้อมูล" ที่ปรากฏที่ด้านล่างของหน้าต่าง ในหน้าต่างบันทึกเลือกปลายทางยอมรับชื่อเริ่มต้นและคลิกที่ปุ่ม "บันทึก"

5. ไฟล์ข้อความที่ส่งออกถูกจัดรูปแบบเรียบร้อยและแบ่งออกเป็นส่วนต่างๆ คุณสามารถค้นหารายละเอียดกราฟิกการ์ดได้ในส่วน "อุปกรณ์แสดงผล"

ใช้ตัวจัดการอุปกรณ์เพื่อทราบว่าคุณมีการ์ดกราฟิกแบบใด
คุณยังสามารถใช้เครื่องมือ Device Manager ใน Windows เพื่อค้นหาว่าการ์ดของคุณมีระบบกราฟิกแบบใด
1. ในการเปิดตัวจัดการอุปกรณ์ค้นหาในเมนูเริ่มและคลิกที่มัน

2. เมื่อเปิดตัวจัดการอุปกรณ์ให้ขยายส่วน "การ์ดเชื่อมต่อดิสเพลย์" ที่นี่คุณจะเห็นชื่อกราฟิกการ์ดของคุณ
3 หากคุณมีทั้งกราฟิกในตัวและการ์ดกราฟิกเฉพาะคุณจะเห็นรายการสองรายการขึ้นไปในส่วนการ์ดแสดงผล ตัวอย่างเช่นคุณสามารถดูได้จากภาพด้านล่างว่ามีการ์ดกราฟิกเฉพาะ GTX 750 Ti และการ์ดกราฟิกในตัว Intel HD Graphics 4400

4 หากคุณมีกราฟิกแบบรวมแล้วคุณจะเห็นชื่อการ์ดกราฟิกเดียวเท่านั้นทั้ง Intel หรือ AMD ภายใต้ส่วนการ์ดแสดงผล อย่างที่คุณเห็นจากภาพด้านล่างเนื่องจากไม่มีการ์ดกราฟิกเฉพาะทั้งหมดที่ฉันเห็นคือการ์ดกราฟิก Intel HD Graphics 4600

ใช้วิธีการคุณสมบัติของการ์ดเชื่อมต่อจอแสดงผลเพื่อทราบการ์ดกราฟิกที่ใช้งาน
คุณสมบัติการ์ดแสดงผลของแอปการตั้งค่าจะบอกให้คุณทราบว่ามีการติดตั้งการ์ดกราฟิกในระบบของคุณ แม้ว่าวิธีการนี้จะเป็นวงเวียนเล็ก ๆ น้อย ๆ แต่ก็ทำงานได้ดีเพื่อหากราฟิกการ์ดที่ใช้งานอยู่
1. เปิดแอปการตั้งค่าโดยการกดแป้นพิมพ์ลัด ชนะ + ผม. คุณยังสามารถค้นหาการตั้งค่าในเมนูเริ่ม ในแอพตั้งค่าให้ไปที่ "ระบบ -> จอแสดงผล" ที่แผงด้านขวาให้คลิกที่ลิงค์ "การตั้งค่าการแสดงผลขั้นสูง" ภายใต้ "การแสดงผลหลายจอ"

2. ในหน้าจอถัดไปให้คลิกที่ลิงค์ "Display Adapter Properties" ใต้ส่วน Display Information

3. หน้าต่างใหม่จะเปิดขึ้น คุณสามารถเห็นชื่อกราฟิกการ์ดของคุณถัดจากตัวเลือก "ประเภทอะแดปเตอร์" ในกรณีของฉันฉันใช้กราฟิกแบบรวมดังนั้นฉันจึงเห็น Intel HD Graphics หากคุณใช้กราฟิกเฉพาะเช่น AMD หรือ Nvidia คุณจะเห็นข้อมูลนั้น
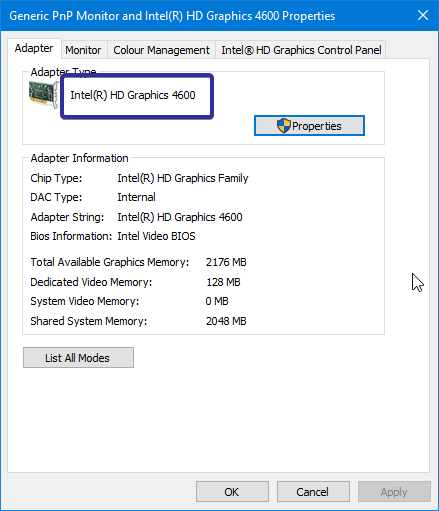
นั้นคือทั้งหมด. มันง่ายที่จะทราบว่าคุณมีการ์ดกราฟิกชนิดใดและในระบบของคุณ