Windows 10'da WiFi Ağı Nasıl Gizlenir
WiFi ağları bugünlerde bol miktarda bulunmaktadır. Nerede olursak olalım, birbiriyle örtüşen tonlarca WiFi ağı var. Genel olarak, Windows istediğimiz WiFi ağını bulmayı ve bağlanmayı kolaylaştırdığından, bu bir endişe kaynağı değildir. Windows 10'u, bir onay kutusunu seçerek bir WiFi ağına otomatik olarak bağlanacak şekilde yapılandırabilirsiniz.
Ancak, zaman zaman güvenli olmayan veya rahatsız edici adlar (SSID'ler) kullanan WiFi ağları olabilir. Bunu sevmiyorsanız, Windows 10'da WiFi ağını kolayca gizleyebilirsiniz. İşte nasıl.
Windows 10'da SSID Kullanarak WiFi Ağını Gizleme
Windows 10'da bir WiFi ağını gizlemek çok daha kolaysandığından Tek yapmanız gereken tek satırlık bir komut çalıştırmak ve Windows bu numarayı sizin için yapacak. Bu yöntemin yararı, kontrol panelinde veya ayarlar uygulamasında derinlere gömülmüş farklı menülerden geçmeniz gerekmemesidir.
WiFi SSID Adını Bulun:
Windows 10'da WiFi ağını gizlemek için, hedef ağı diğer WiFi ağlarından farklılaştıracak bir şeye ihtiyacımız var. Bunun için kullanacağız WiFi SSID. Merak ediyorsanız, basit bir ifadeyle, SSID, WiFi ağ adı için süslü bir sözcükten başka bir şey değildir.
WiFi SSID adını bulmak için ağa tıklayın.Görev çubuğundaki simgesine tıkladığınızda, mevcut tüm WiFi ağlarını adlarıyla birlikte görmeniz gerekir. Engellemek istediğiniz WiFi ağı SSID'sini not edin. Engellemek istediğiniz ağın WiFi SSID'sini aldıktan sonra bir sonraki adıma geçin.

Windows 10'da WiFi ağını gizle:
1. Başlat menüsünde Komut İstemi'ni arayın, sağ tıklayın ve "Yönetici Olarak Çalıştır" seçeneğini seçin. Ayrıca, başlangıç menüsü önizlemesindeki "Yönetici Olarak Çalıştır" seçeneğini veya sağ tarafta görünen daha fazla bilgi panelini de tıklayabilirsiniz.

2. Komut İstemi penceresinde, aşağıdaki komutu yürütün. WIFI_NAME ürününü gerçek WiFi SSID ile değiştirin.
netsh wlan add filter permission=block ssid="WIFI_NAME" networktype=infrastructureWIFI_NAME öğesini değiştirdiğinizde, komut bunun gibi bir şeye benziyor. Gördüğünüz gibi, WIFI_NAME adını "windowsloop" ile değiştirdim.
netsh wlan add filter permission=block ssid="windowsloop" networktype=infrastructureWiFi ağını başarıyla sakladıktan sonra, Komut İstemi bir "Filtre sisteme başarıyla eklendi" şeklinde bir yanıt verecektir.

Windows 10'da WiFi ağını göster:
Daha önce gizli olan WiFi gizlemenizi kaldırmak istiyorsanızağ üzerinde, yukarıdaki komuttaki "add" komutunu "delete" ile değiştirmeniz yeterlidir. Bir kez değiştirildiğinde, komut aşağıdakine benzer bir şekilde görünecektir. Yine, WIFI_NAME ürününü gerçek WiFi SSID ile değiştirin.
netsh wlan delete filter permission=block ssid="WIFI_NAME" networktype=infrastructureWiFi ağını gösterdikten sonra, Komut İstemi bir "Filtre sisteme başarıyla eklendi" şeklinde bir yanıt verecektir.

Windows 10'da engellenen ve izin verilen tüm WiFi ağlarına bakın:
Şimdi, hepimiz hatırlayamıyoruzönceden gizlenmiş WiFi SSID. WiFi ağını uzun süre önce engellediyseniz, bu özellikle doğrudur. Bu tür durumlar için, Windows oldukça düzenli bir komuta sahiptir.
Komut İstemi'nde aşağıdaki komutu uygulamanız yeterlidir; açıkça engellediğiniz veya izin verdiğiniz tüm WiFi ağlarını gösterir.
netsh wlan show filters
Blok listesini daha önce temizledim, bu yüzden blok listesinin altında giriş yok. Ancak, daha önce WiFi ağını gizlediyseniz, bu WiFi adını engelleme listesinin altında göreceksiniz.
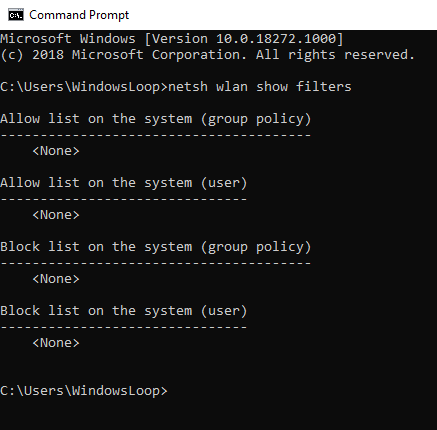
Şimdilik bu kadar. İyi günler.