Windows 10'da Sistem Geri Yükleme Nasıl Kullanılır
Windows'ta değişiklik yaparken, nasıl olursa olsunDikkatli ol, işler ters gittiğinde zamanlar olur. Windows Kayıt Defteri'nde değişiklik yaptığınız, yeni bir sürücü güncellemesi yükleyeceğiniz, kesin olarak bilmediğiniz ayarları değiştirdiğiniz, vs. gibi birçok durumda olabilir.
Bu durumlarda, Sistem Geri Yükleme size yardımcı olabilirWindows sistemini iyi durumunu bilmek geri yükleyin. Sistem geri yükleme noktası oluşturduğunuzda, Windows geçerli çalışma durumunun anlık görüntüsünü alır ve acil bir durumda kaydeder. Daha sonra Windows sistemini önceki durumuna geri yüklemek için bu geri yükleme noktasını kullanabilirsiniz.
Düşünürseniz, birkaç tıklamayla, Windows'u ve diğer yazılımları yeniden yüklemek için saatlerce tasarruf edebilirsiniz. Tüm bu yazılımı yapılandırmanın sıkıntılarından bahsetmiyorum.
Bu rehberde mümkün olduğunca ayrıntılı olacağım ve detaylandırmaya çalışacağım. hangi sistem geri yükleme yapabilir ve yapamaz, nasıl sistem geri yüklemeyi etkinleştir, nasıl sistem geri yükleme noktası oluştur ve nasıl sistem geri yükleme noktasını kullanarak Windows'u geri yükleme.
Yani, başlamak için, burada ayrıntılı bir rehber Windows 10'da Sistem Geri Yükleme nasıl kullanılır.
Atlamak:
- Sistem Geri Yükleme ne yapacak ve yapmayacak
- Windows 10'da Sistem Geri Yükleme nasıl etkinleştirilir
- Windows 10'da sistem geri yükleme noktası nasıl oluşturulur
- Sistem geri yükleme noktasını kullanarak Windows 10 nasıl geri yüklenir
Prosedürü Windows 10'da gösteriyorum ancak bu kılavuz Windows 7 ve 8'de de çalışacak.
Hangi Sistem Geri Yükleme Yapacak ve Yapmayacak
Başlamadan önce, ne olduğunu bilmelisiniztam olarak Sistem Geri Yükleme, sisteminizi geri yüklemeyi seçtiğinizde yapmayacak ve yapmayacaktır. Bu, sistem geri yükleme noktaları oluşturma ve geri yükleme konusunda size daha iyi bir fikir ve yargı verir.
Sistem geri yükleme irade:
- Bir geri yükleme noktası oluşturduktan sonra yüklediğiniz programları kaldırın. Windows güncellemeleri ile aynı.
- Bir geri yükleme noktası oluştururken mevcut olan, ancak bir geri yükleme noktası oluşturduktan sonra kaldırılan programları yükleyin. Windows güncellemeleri için aynı
- Kayıt Defteri ve Grup İlkeleri dahil sistem dosyalarında yapılan tüm değişiklikleri geri yükleyin.
Sistem geri yükleme olmaz:
- Kişisel dosyalarınızı silin veya geri yükleyin. Örneğin, Resimler, İndirilenler, Dokümanlar, vb. Klasörlerdeki dosyalara Sistem Geri Yükleme tarafından dokunulmaz.
- Virüsleri veya kötü amaçlı yazılımları kaldırın veya temizleyin. Çoğunlukla herhangi bir enfeksiyon etkilenmez. Onlardan kurtulmak için iyi bir anti-virüs veya kötü amaçlı yazılım programı kullanın.
- Silinen verileri geri yükleyin veya kurtarın. Sistem Geri Yükleme bir veri kurtarma programı değil. Bunun için, silinen dosyaları kurtarmak için tasarlanmış özel bir yazılım kullanmanız gerekir.
Artık bu mümkün değil, Windows'da Sistem Geri Yükleme'nin nasıl kullanılacağını görelim.
Nasıl Etkinleştirilir? Windows 10'da Sistem Geri Yükleme
Varsayılan olarak, Windows'ta Sistem Geri Yükleme devre dışı bırakılmıştır. Bunun belirgin nedenlerinden biri, geri yükleme noktaları oluşturmak ve yönetmek için gereken sabit disk alanı miktarıdır. Bu nedenle, Windows'ta Sistem Geri Yükleme'yi kullanabilmek için önce sistem geri yüklemeyi etkinleştirmeniz gerekir.
1. Başlat menüsünde, "için aramaGelişmiş sistem ayarlarını görüntüleyin"ve aç şunu.
2. Yukarıdaki işlem "Sistem Özellikleri" penceresini açacaktır. Burada "Sistem Koruması" na gidin. Şimdi C sürücüsünü seçin (sistem kurulum sürücüsü) ve "üzerine tıklayın.Yapılandır" buton.

3. Bu pencerede "seçeneğini seçinSistem korumasını açMsgstr "" altındaki kaydırıcıyı kullanın "Disk Alanı Kullanımımsgstr "" "Sistem geri yükleme kullanabileceği maksimum alan miktarını atamak için bölüm. Kaydırırken, Windows ayırdığınız asıl alanı MB veya GB olarak gösterecektir."Tamam" ve "Uygulamakdeğişiklikleri kaydetmek için "düğmesine basın.
Bahşiş: Kural olarak, C'nizin% 10 ila% 15'ini atayın.sürücü alanı. Bu, geri dönmek için birden çok geri yükleme noktasına sahip olmanızı sağlar. Boş alan olmadığında, Windows yenilerini oluşturmak için eski geri yükleme noktalarını otomatik olarak siler.

İşte bu, Sistemi başarıyla etkinleştirdiniz.Windows'ta geri yükleyin. Gelecekte, Sistem Geri Yükleme özelliğinin yardımına artık ihtiyacınız olmadığını düşünüyorsanız, radyo seçeneğini belirleyerek Sistem Geri Yükleme özelliğini devre dışı bırakabilirsiniz "Sistem korumasını devre dışı bırak."
Nasıl oluşturulurum Windows 10'da Sistem Geri Yükleme Noktası
Sistem geri yüklemeyi etkinleştirdikten sonra,Kayıt defterini düzenlemeden veya Grup İlkesi ayarlarını değiştirmeden önce, istediğiniz zaman bir sistem geri yükleme noktası oluşturun. Aslında, büyük bir sistem değişikliği yaparken, bir yazılımı kurarken veya kaldırırken bir sistem geri yükleme noktası oluşturma alışkanlığı edinin.
Sonuçta, zaten birisinin söylediği gibi, üzgün olmaktan daha güvenlidir.
1. Sistem geri yükleme noktası oluşturmak için "bir geri yükleme noktası oluştur"Başlat menüsünde ve açın.

2. Sistem Özellikleri penceresinde, "Koruma Ayarları" altında C sürücüsü seçin ve sonra "üzerine tıklayın.yaratmak" buton.

3. Oluşturmak üzere olduğunuz sistem geri yükleme noktasına bir açıklama vermeniz istenecektir. Anlamlı bir açıklama yapın ve "üzerine tıklayın.yaratmak" buton.

4. İşte bu, Windows sistem geri yükleme noktası oluşturma işlemini başlatacak.

5. Windows bir kez yapıldığında, size aynı şeyi bildirir. Tıkla "Kapat"düğmesi ve bitirdiniz.

Geri yükleme Windows 10 Sistem Geri Yüklemeyi Kullanma
Gerektiğinde ve gerektiğinde kolayca bir sistem geri yükleme noktası oluşturabildiğiniz gibi, sisteminizin olması gerektiği gibi çalışmadığını veya yaptığınız değişiklikleri geri almak için Windows'u kolayca geri yükleyebilirsiniz.
Windows sistemini geri yüklemek için iki yol vardır.
İlki, siz ne zaman faydalı önyükleme yapabilir Windows makinenize yerleştirin.
İkincisi, siz önyükleme yapılamıyor Windows makineye. Örneğin, bir Kayıt defteri girdisini veya bazı diğer önemli sistem dosyalarını karıştırdığınızda, eylemleriniz Windows'u bozabilir ve bu da sizi Windows'a açılmasını önleyebilir. Bu durumlarda, bu ikinci yöntemi izleyin.
İki yolu da göstereceğim. Mevcut ihtiyacınızı karşıladığını düşündüğünüzü takip edin.
Windows'u Ne Zaman Geri Yükle Windows 10'a Önyükleme Yapabilir
Windows'u başlattığınızda, bir sistem geri yükleme noktası kullanarak Windows'u geri yüklemek çok kolaydır.
1. Başlamak için, "için araBir geri yükleme noktası oluştur"ve aç şunu.

2. Şimdi, "üzerine tıklayınSistem geri yükleme" buton.

3. İşte, "tıklayınSonraki."
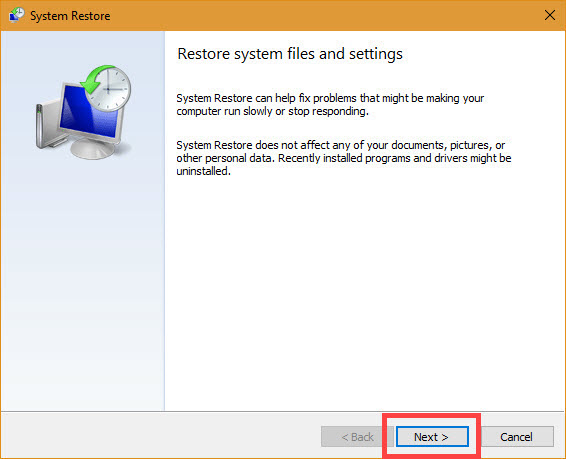
4. Listeden, bir geri yükleme noktası seçin ihtiyacınıza bağlı olarak ve tıklayın "Sonraki."
Bahşiş: "Etkilenen programları tara" yı tıklayarak, yapmak üzere olduğunuz sistem geri yüklemesinden etkilenen programları ve sürücüleri görebilirsiniz.
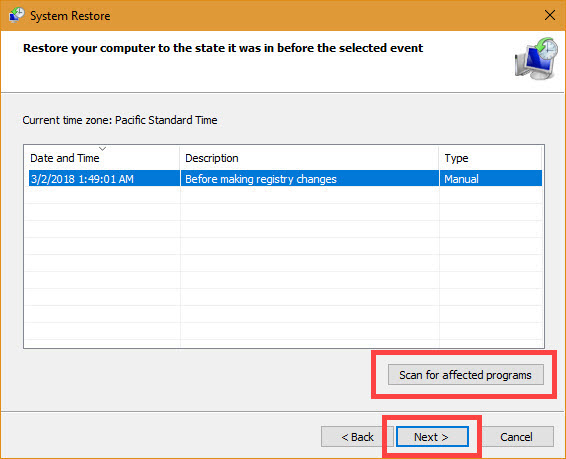
5. Son olarak, "tıklayınBitiş"Bir uyarı mesajı alabilirsiniz, sadece tıklayın"Evet" devam etmek.
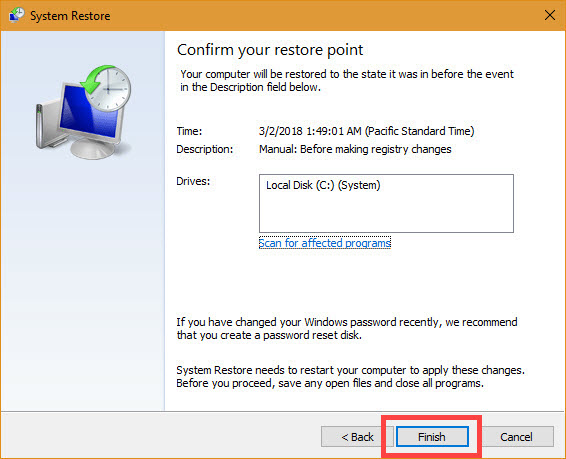
Sisteminize bağlı olarak, sistem geri yüklemesini tamamlamak birkaç dakika sürebilir. Bu yüzden arkanıza yaslanın ve işlem tamamlanana kadar bekleyin.
Siz Yaparken Geri Yükleme Prosedürü Windows 10'a Önyüklenemiyor
Windows'a ön yükleme yapamadığınızda, belli kiYukarıdaki prosedürü takip edemezsiniz. Bu durumlarda, Windows'u geri yüklemek için Gelişmiş Sistem Ayarları'nı kullanabilirsiniz. Aşağıdaki prosedürü takip edin, iyi olmalısınız.
1. Öncelikle, sisteminizi başlatmayı deneyin. Açıkçası, önyükleme yapmakta başarısız olacak. Üç kez olduğunda, Windows size gelişmiş ayarlar ekranını gösterecektir. İşte, "üzerine tıklayınSorun Gider"seçenek.
Not: Gelişmiş seçenekleri göremiyorsanız, USB gibi Windows 10 önyüklenebilir ortamını takın ve kurulum ekranında "Onar" seçeneğini seçin.
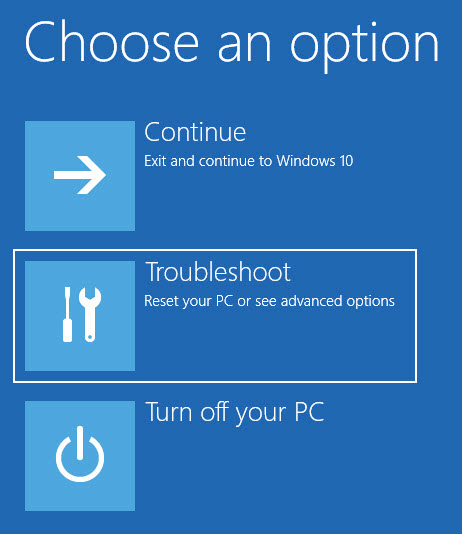
2. Ardından, "seçinGelişmiş seçenekler."
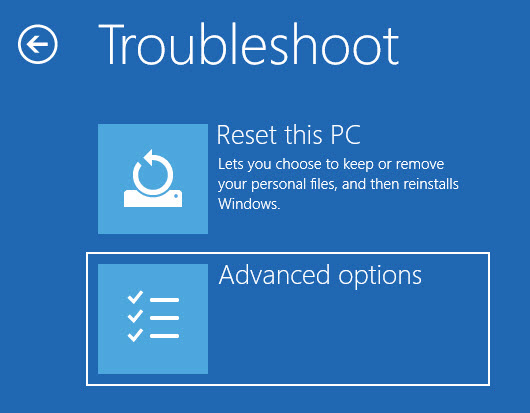
3. Gelişmiş seçeneklerden "seçeneğini seçinSistem geri yükleme."
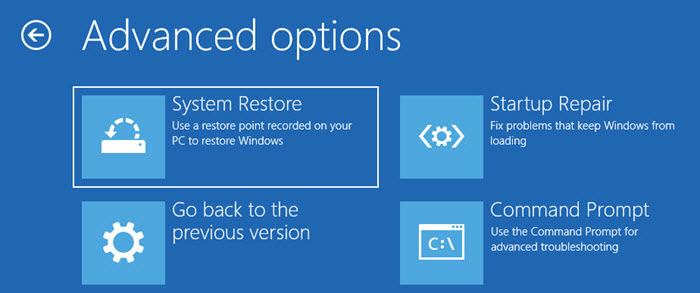
4. Güvenlik nedeniyle, pencereler sizden isteyecektir. hesabını seç. Yani, hesabınızı seçin.
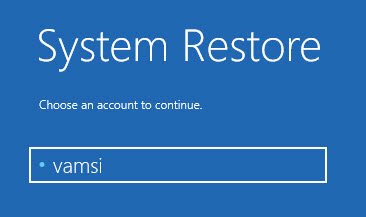
5. Bir sonraki ekranda, kullanıcı hesabı şifresini girin ve "tıklayın.Devam et" buton.

6. Bu pencerede, "tıklayınSonraki."
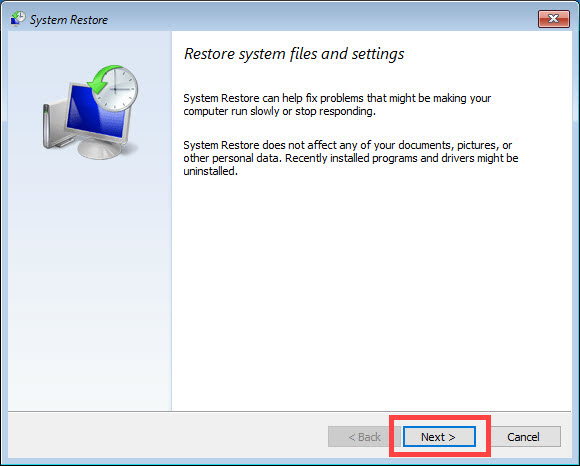
7. Şimdi geri yükleme noktasını seçin ve "tıklayınSonraki."
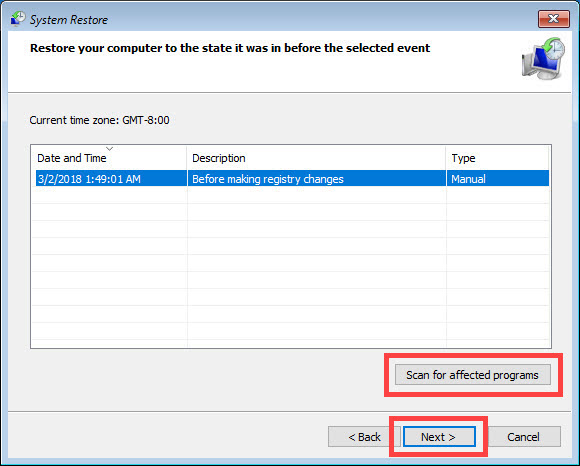
8. Tıkla "Bitiş"düğmesi. Bir uyarı mesajı alabilirsiniz, sadece tıklayın"Evet" devam etmek.

Her şey yolunda giderse, sisteminiz birkaç dakika içinde geri yüklenir.
Kaydırma
Gördüğünüz gibi bir sistemi etkinleştirmek ve oluşturmakWindows'ta geri yükleme çok basit ve kolaydır. Sadece oluşturmak değil, geri yüklemek de oldukça kolaydır. Daha önce de söylediğim gibi, kayıt defterini düzenlemek, grup ilkesi ayarlarını değiştirmek, sürücüleri ve programları yüklemek veya kaldırmak gibi büyük değişiklikler yapmadan önce, bir sistem geri yükleme noktası oluşturma alışkanlığı kazanın. Sadece birkaç dakika sürer.
Beklenmedik bir durumda, kazanımlar sıfırdan başladığında birkaç saat boyunca çalışmanız ve hayal kırıklığından kurtarabilir.
Sonra tekrar, Sistem Geri Yükleme ile ilgili sınırlamaları göz önünde bulundurun. Ayrıca, Sistem Geri Yükleme, uygun ve tam sistem yedeklemesine bir alternatiftir. Daha iyi koruma için tam bir sistem yedeklemesi oluşturun.
Umarım yardımcı olur. Windows'taki Sistem Geri Yükleme özelliğiyle ilgili düşüncelerinizi ve deneyimlerinizi paylaşırken aşağıda yorum yapın.