Windows 10'da Bir Programı Farklı Bir Kullanıcı Olarak Çalıştırma
Birden fazla kullanıcınız varsa ve bir programı veya dosyayı farklı bir kullanıcı olarak çalıştırmak istiyorsanız, Windows bunu yapma seçeneğine sahiptir. Windows 10'da bir programı farklı bir kullanıcı olarak çalıştırmak için aşağıdaki adımları izleyin.
Atlamak:
Temel olarak, bir programı çalıştırmanın iki yolu vardır veyafarklı bir kullanıcı olarak. Her iki yöntem de oldukça basit ve anlaşılır. Komut İstemi'ne aşina değilseniz veya rahat değilseniz, ilk yöntemi kullanın. Kullanıcı dostudur.
Komut İstemi'ni kullanmayı seviyorsanız, ikinci yöntem de oldukça iyidir.
Not: Hedeflemeye çalıştığınız kullanıcının hem kullanıcı adını hem de şifresini bilmeniz gerekir.
Yöntem # 1 - Shift + Sağ Tıklama
Birden fazla kullanıcı olduğunda, Windowsbağlam menüsünde programı herhangi bir kullanıcının istediği gibi çalıştırmanıza izin veren özel bir seçeneğe sahip olursunuz. Bunun işe yarayacağını unutmayın, hedef kullanıcının hem kullanıcı adını hem de şifresini bilmeniz gerekir. Bu kimlik doğrulama ayrıntıları olmadan prosedür başarısız olur.
1. İlk olarak, farklı bir kullanıcı olarak çalıştırmak istediğiniz programı bulun.
2. Sonra, basılı tutmak bu vardiya anahtar ve Sağ tık EXE dosyasında. Bu eylem, genellikle normal sağ tıklatma menüsünde bulunmayan bir sürü seçenek içeren genişletilmiş bağlam menüsünü açar.
3. Gönderen vardiya + Sağ tık menüden "Farklı kullanıcı olarak çalıştır" seçeneğini belirleyin.

4.Çalıştırmak istediğiniz kullanıcının kullanıcı adını ve şifresini girmeniz istenecektir.Ayrıntıları ve "Tamam" düğmesini girin.

Ayrıntılar doğruysa, program bu kullanıcı olarak çalışacaktır.Bunun herhangi bir göstergesi görmezsiniz ama programın hedef kullanıcı olarak çalıştığını emin olabilirsiniz.Doğrulamak için, Görev Yöneticisi'ni açın, "Ayrıntılar" sekmesine gidin, program işlemini bulun ve "Kullanıcı adı" altında hedef kullanıcı adını göreceksiniz.
Yöntem #2: Farklı Kullanıcı Olarak Programı Çalıştırmak için Komut
Alternatif olarak, herhangi bir programı farklı bir kullanıcı olarak çalıştırmak için Komut İstem komutlarını da kullanabilirsiniz.Tek yapmanız gereken tek bir satır komutu yürütmek ve program çalışacaktır.
1.İlk olarak başlat menüsünü açın, "Komut İstemi" aramasını yapın ve Komut İstemi'ni açmak için sonuca tıklayın.

2. Komut İstem penceresinde, aşağıdaki komutu çalıştırın. Değiştir "Username" hedef kullanıcının gerçek kullanıcı adı ve "D:pathtofile.exe" programın exe dosyasının gerçek yolu ile.
runas /user:username "D:pathtofile.exe"
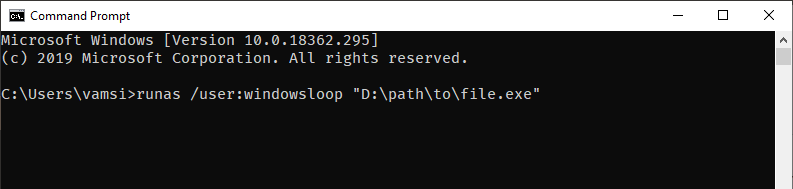
3.Hedef kullanıcının şifresini girmeniz istenir.Bu yüzden, parolayı yazın ve Girmek.
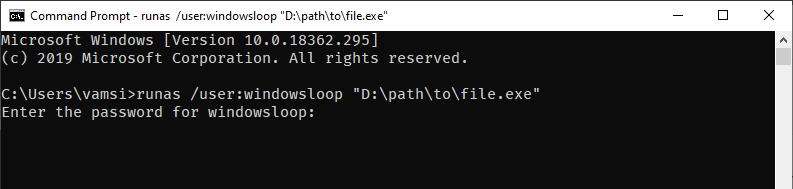
Hepsi bu kadar. Enter tuşuna bastığınız anda program belirtilen kullanıcı olarak çalışacaktır.İlk yöntemde olduğu gibi, Görev Yöneticisi'ndeki Ayrıntılar sekmesine bakarak doğrulayabilirsiniz.
Umarım yardımcı olur. Sıkışmışsanız veya yardıma ihtiyacınız varsa, aşağıdaki yorumu yapın; mümkün olduğunca yardım etmeye çalışacağım.
Bu makaleyi beğendiyseniz, Windows 10'da tam kullanıcı hesabı ayrıntılarını nasıl görüntülediğinize ve Windows 10'da anahtar kullanıcı masaüstü kısayolu oluşturmanın nasıl bir yol olduğunu kontrol edin.