AutoHotKey Script'i Windows 10'da Sistem Başlangıcında Çalıştırma
Basit bir hile ile AutoHotKey komut dosyasını Windows sistem başlangıcında çalıştırabilirsiniz. Yapması oldukça kolay. Sistem başlangıcında AutoHotKey komut dosyasını başlatmak için aşağıdaki adımları izleyin.
AutoHotKey benim en sevdiğim yazılımlardan biri. Hayatımı biraz daha kolay hale getirmek için çok sayıda özel kısayolum var. Örneğin, AutoHotKey'i kullanmamın ana yollarından biri, klavyemdeki kullanılmayan tuşları, işlev tuşları gibi yeniden kullanmaktır.
AutoHotKey betiğinden en iyi şekilde yararlanmak için sistem başlangıcında çalıştırmak önemlidir. Bu, komut dosyasını el ile çalıştırma ihtiyacını ortadan kaldırır ve en başından anında erişim sağlar.
Bu hızlı kılavuzda, Windows'ta sistem başlangıcında AutoHotKey komut dosyasını nasıl çalıştıracağınızı göstereyim.
Atlamak:
Bunu yapmanın iki farklı yolu var. İlk yöntemi takip etmek oldukça kolaydır ve ikinci yöntemi, işleri yönetmek için görev zamanlayıcıyı kullanmak isterseniz yararlıdır.
Not: Zaten hazır bir AutoHotKey betiğiniz olduğunu varsayıyorum.
Başlangıç Klasörüne AutoHotKey Kısayolu Ekleme
Windows, Başlangıç adlı özel bir klasöre sahiptir.sistemle başlatmak istediğiniz uygulama kısayollarını ekleyebilirsiniz. Tek yakalama, tam exe dosyası yerine uygulama kısayolunu eklemeniz gerektiğidir. Size nasıl yapıldığını göstereyim.
1. İlk olarak, AutoHotKey betiğinin kısayolunu oluşturmamız gerekir. Bunu yapmak için, başlangıca eklemek istediğiniz AutoHotKey komut dosyasını bulun, seçin, Alt tuşuna basın ve aynı klasöre / dizine sürükleyip bırakın.
2. Yukarıdaki eylem anında komut dosyasının bir kısayolunu oluşturur. İsterseniz, ".ahk - kısayol"kısayol adından sonek.

3. Kısayolu aldıktan sonra kopyalayın. Başlangıç klasörüne yapıştıracağız.
4. Şimdi, kazanmak + R, Çalıştır iletişim kutusunu açmak için Buraya shell komutunu yazın shell:startup ve "Tamam" düğmesini tıklayın.

5. Yukarıdaki işlem başlangıç klasörünü açacaktır. Basın Ctrl + V kopyalanan kısayol dosyasını yapıştırmak için. Ayrıca kısayol dosyasını başlangıç klasörüne sürükleyip bırakabilirsiniz.

Hepsi bu. Artık AutoHotKey betiği otomatik olarak Windows ile başlayacaktır. Artık komut dosyasını el ile başlatmanız gerekmez.
Windows Başlangıçta AutoHotKey'i Çalıştırmak için Zamanlanmış Görev Oluşturma
Uygulamalarınızı başlatmak için görev zamanlayıcı kullanmak isterseniz, AutoHotKey komut dosyasıyla da aynı şeyi yapabilirsiniz. Bu özellikle başlatma programını geciktirmek istiyorsanız kullanışlıdır.
1. İlk olarak, başlat menüsünü açın, "Görev Zamanlayıcı" yı arayın ve Görev Zamanlayıcı'yı açmak için sonuca tıklayın.
2. Sağ panelde "Temel Görev Oluştur" seçeneğini seçin.

3. Göreve istediğiniz herhangi bir ad verin ve "İleri" düğmesine tıklayın.
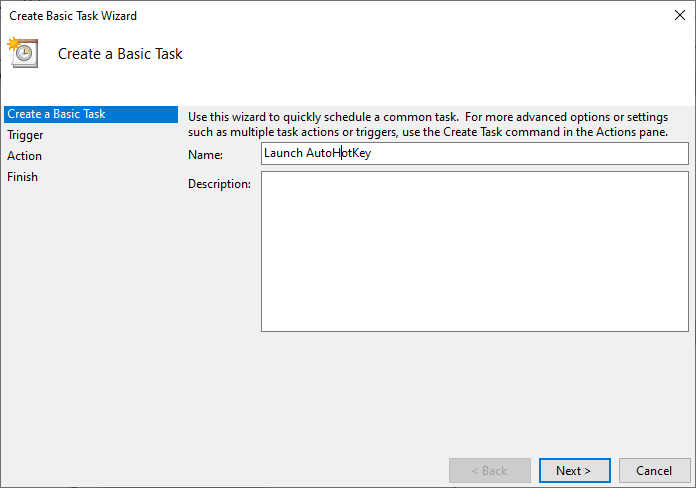
4. "Oturum açtığımda" radyo seçeneğini seçin ve "İleri" yi tıklayın.

5. Burada "Program başlat" radyo seçeneğini seçin ve "İleri" yi tıklayın.

6. "Program / script" alanına aşağıdaki dosya yolunu girin. "Bağımsız Değişkenler" alanına AutoHotKey komut dosyası (.ahk) yolunu girin.
Not: AutoHotKey'i başka bir konuma yüklediyseniz, aşağıdaki yolu uygun şekilde değiştirin.
"C:Program FilesAutoHotkeyAutoHotkey.exe"

7. Ayarlarınızı gözden geçirin ve görev oluşturma işlemini tamamlamak için "Son" düğmesine tıklayın.

8. Son olarak, yeni oluşturulan görevi bulun, sağ tıklayın ve "Çalıştır" ı seçin ve görevin başarılı bir şekilde çalışıp çalışmadığına bakın. Beklendiği gibi çalışmadıysa, adımları gözden geçirin.

Hepsi bu. Şu andan itibaren, AutoHotKey betiği ayarlarınıza göre programlanmış olarak çalışacaktır.
Kaydırma
Gördüğünüz gibi, Windows başlangıcında AutoHotKey komut dosyasını çalıştırmak oldukça kolaydır. Sıkıştıysanız veya yardıma ihtiyacınız varsa, aşağıya yorum yapın ve mümkün olduğunca yardımcı olmaya çalışacağım.
Bu makaleyi beğendiyseniz, sağ alt sekme kısayolunun nasıl oluşturulacağını ve sistem başlangıcında taşınabilir uygulamaların nasıl çalıştırılacağını kontrol edin.