Minecraft Windows 10 Edition'ı OneDrive'a (Bedrock) Yedekleme
Minecraft ilerlemenizi kaybetmek veya dünyanızda başka bir bilgisayarda çalışmaya devam etmek istemiyor musunuz? İşte Minecraft Windows 10 sürümünü OneDrive'a yedeklemenin basit bir yolu.
Normal Minecraft Java sürümünde şunları yapabilirsiniz:kaydetme klasörünü istediğiniz herhangi bir yere değiştirin. Bu, dünyaları OneDrive veya diğer benzer bulut hizmetleriyle senkronize etmenize ve ilerleme kaydetmeden herhangi bir bilgisayarda bunlara erişmenize olanak tanır. Ancak, Minecraft Bedrock sürümü olarak da bilinen Minecraft Windows 10 sürümünde, kaydetme konumunu değiştiremezsiniz. Merak ediyorsanız, Minecraft Windows 10 save klasörünü C sürücüsündeki AppData klasöründe bulabilirsiniz. Minecraft dünyalarını yedeklemek istiyorsanız, dosyaları manuel olarak kopyalamanız gerekir.
Şimdi Minecraft'ı manuel olarak yedekleme veya senkronize etmedünyalar yapılabilir. Ama bu bir angarya ve otomatik ve daha iyi yollar olduğunda bunu yapmak zorunda değilsiniz. Basit bir numara ile Minecraft'ı OneDrive ile yedekleyebilir veya senkronize edebilirsiniz.
Not: Aşağıdaki yöntem yalnızca Minecraft Windows 10 sürümü veya Bedrock sürümü için geçerlidir. Normal Java sürümünü kullanıyorsanız, oyun ayarları menüsünden kaydetme konumunu OneDrive olarak değiştirmeniz yeterlidir.
Ayrıca, OneDrive'ı zaten Windows'a kurduğunuzu varsayıyorum.
Minecraft'ı OneDrive ile senkronize etme
Merak ediyorsanız, hayır, gitmiyoruzMinecraft'ı OneDrive ile senkronize etmek için bazı üçüncü taraf programlarını kullanma. Bunun yerine, Symbolic links adlı yerleşik bir Windows işlevini kullanacağız. Basit bir ifadeyle, OneDrive klasöründe bir klasör oluşturursunuz ve onu gerçek Minecraft tasarruf klasörüne bağlarsınız.
Klasörler bağlandıktan sonra,klasörlerden herhangi biri diğer klasöre yansıtılır. Bu, tüm Minecraft kaydetme dosyalarınızın yedekleneceği ve OneDrive ile senkronize edileceği anlamına gelir. Kulağa karmaşık gelse de, bunu yapmak çok kolaydır.
Aşağıdaki adımları izlemeniz yeterlidir.
Minecraft Windows 10 Edition'ı OneDrive'a Yedeklemek için İzlenecek Adımlar
İki klasör arasında sembolik bir bağlantı oluşturmak zor değildir. Tek yapmanız gereken tek bir komut uygulamak.
1. İlk olarak, başlat menüsünü açın, "cmd" yi arayın ve Komut İstemi'ni açmak için sonuca tıklayın.
2. Komut İstemi penceresinde, <YedeklemeKlasörüAdı> seçeneğini istediğiniz klasör adıyla değiştirirken aşağıdaki komutu yürütün. Benim durumumda, klasör adı olarak "Minecraft" ı seçtim.
Not: OneDrive klasörünü başka bir konuma taşıdıysanız, aşağıdaki komuttaki OneDrive yolunu bununla eşleşecek şekilde değiştirin.
mklink /J "%UserProfile%OneDrive<BackupFolderName>" "%LocalAppdata%PackagesMicrosoft.MinecraftUWP_8wekyb3d8bbweLocalStategamescom.mojangminecraftWorlds"
3. Komut başarıyla yürütülürse, "Bağlantı oluşturuldu" mesajını görürsünüz.

Yaptığın tek şey bu. OneDrive klasörünüze giderseniz, daha önce seçtiğiniz adla yeni bir klasör görürsünüz.

Kaydedilmiş Minecraft dünyalarınızı görmek için klasörü açın.
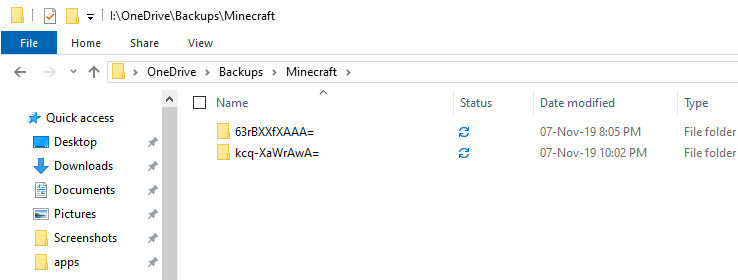
Kaydırma
Aynı OneDrive'ı kullandığınız sürecediğer bilgisayarda hesap, Minecraft veri kaydetmek sorunsuz erişebilirsiniz. Herhangi bir oyun ilerlemesi otomatik olarak OneDrive'a kaydedilir ve diğer sistemlerde senkronize edilir.
Minecraft kaydetme verilerini OneDrive ile senkronize etmemeye karar verirseniz, Minecraft yedekleme klasörünü silin OneDrive klasöründe. Bu işlem bağlantı bağlantısını kaldırır, ancak olmaz kaynak Minecraft kayıt klasörünü silin. Emin değilseniz, klasörü silmeden önce verileri yedekleyin.
Hepsi bu.
Umarım yardımcı olur. Sıkışmışsanız veya yardıma ihtiyacınız varsa, aşağıdaki yorumu yapın; mümkün olduğunca yardım etmeye çalışacağım.