Yazılım Yüklemeden Windows 10'da Ekran Nasıl Kaydedilir
Windows'un eski sürümlerinde, yüklemeniz gerekirekran kaydetmek için Camtasia (premium) veya ShareX (ücretsiz ve açık kaynak) gibi üçüncü taraf yazılımlar. Ancak Windows 10'da Microsoft, Windows 10'da ekran kaydetmenizi sağlayan Oyun Çubuğu.
Oyun Çubuğu esas olarak Windows 10'da oyun kaydetmek için kullanılır. Ancak, sadece oyunlarla sınırlı değildir. Windows 10'da ekranı ücretsiz kaydetmek için aynı oyun çubuğu özelliğini kullanabilirsiniz.
İyi olan şey, Oyun Çubuğu gerekli tüm özelliklere sahipWindows 10'da ses ile ekran kaydetmeniz gereken kalite ayarları, süre, mikrofon kaydı, kare hızı vb. Dahası, ekranınızı kaydetmek için Oyun Çubuğunu yapılandırmak ve kullanmak oldukça kolaydır. Basit ifadeyle, hızlı bir şekilde bir uygulama veya oyun kaydetmek istiyorsanız Oyun çubuğu işi oldukça iyi yapıyor. Daha fazla uzatmadan, herhangi bir üçüncü taraf yazılımı yüklemeden Windows 10 ekranını nasıl kaydedeceğinizi göstereyim.
Oyun Çubuğu Özelliğini Kullanarak Windows 10'da Kayıt Ekranı
Oyun Çubuğunu kullanarak ekran kaydetmeden önce, ekranın etkinleştirildiğinden ve en iyi şekilde yapılandırıldığından emin olmanız gerekir. Yine de oldukça kolay. Sadece aşağıdaki adımları izleyin ve iyi olacaksınız.
Oyun Çubuğunu ekranı en iyi şekilde kaydedecek şekilde yapılandırın (isteğe bağlı)
1. Klavye kısayoluna basarak Ayarlar uygulamasını açın kazanmak + ben. İşlem Merkezi'ndeki Tüm Ayarlar düğmesini de tıklayabilirsiniz.
2. Ayarlar uygulamasında "Oyun" sayfasına gidin.
3. Sol panelde "Oyun çubuğu" nu seçin. Sağ panelde, "Oyun çubuğunu kullanarak oyun klipleri, ekran görüntüleri ve yayın kaydet" altındaki düğmeyi AÇIK konumuna getirin. Bu eylem Oyun çubuğunu etkinleştirir.

4. Ardından, Yakalamalar sekmesine gidin. Burada aşağı kaydırın ve Maksimum Kayıt Uzunluğunu 30 dakikadan istediğiniz şeye değiştirin. Benim durumumda, 2 saat boyunca ayarladım. (isteğe bağlı)
5. Sisteminizden ve / veya mikrofonunuzdan ses kaydetmek istiyorsanız, "Oyun kaydederken ses kaydet" altındaki düğmeyi AÇIK konumuna getirin.
6. Daha yüksek kare hızı ekran kaydı istiyorsanız, "Video kare hızı" altında "60 fps" seçin. Sisteminiz yeterince güçlü ise bu seçenek iyi çalışır.
7. Varsayılan olarak video kalitesi "Standart" olarak ayarlanmıştır. Video kalitesini artırmak istiyorsanız, "Video kalitesi" altındaki açılır menüden "Yüksek" seçeneğini seçin.
8. Ekran kaydederken fare imlecini yakalamak için "Kayıtlarda fare imlecini yakala" onay kutusunu seçin.
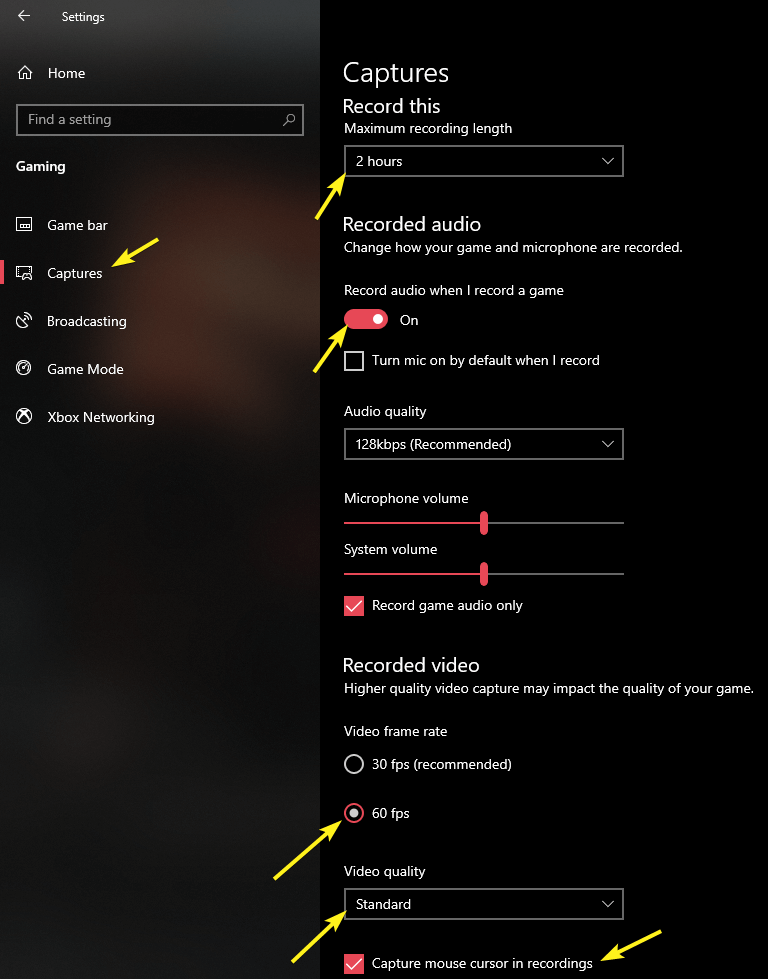
Oyun çubuğunu kullanarak sesle Windows 10'da ücretsiz kayıt ekranı
Ekranı yapılandırdıktan sonra, Windows 10'daki kayıt ekranı tek bir klavye kısayoluna basmak kadar kolaydır.
1. Windows 10'da kayıt ekranını başlatmak için klavye kısayoluna basmanız yeterlidir kazanmak + G,. Klavye kısayoluna basar basmaz Oyun çubuğu açılır. Burada, Oyun Yakalama bölümünün altındaki "Kaydet" simgesini tıklayın.
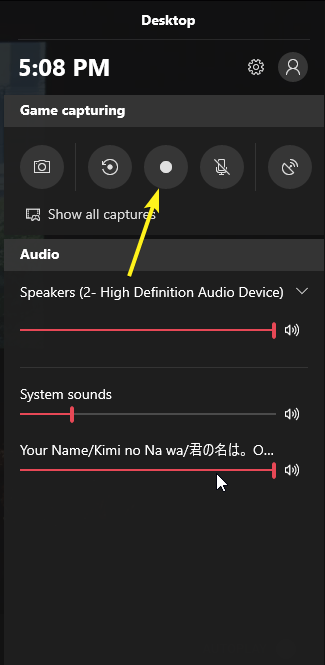
2. Düğmeye tıklar tıklamaz Oyun çubuğu kayda başlayacaktır.

3. İlerlemeyi sağ üst köşede görebilirsiniz. Ekran kaydını durdurmak istiyorsanız, "Durdur" simgesine tıklamanız yeterlidir.

4. Kaydı durdurduğunuzda, video dosyası otomatik olarak ana dizininizdeki Videolar klasörüne kaydedilir. Benim durumumda, bu C: UsersVamsiVideosCaptures.

Herhangi bir üçüncü taraf yazılımı kullanmadan Windows 10'a ekran kaydetmek kolaydır.
Oyun çubuğunu kullanmanın olumsuz yönleri
İyi olduğu gibi, özel ekran kayıt yazılımı ile karşılaştırıldığında, Oyun çubuğunu kullanmanın birkaç dezavantajı var. Bunlar aşağıdaki gibidir:
- Oyun çubuğunu kullanarak masaüstü veya dosya gezgini kaydedemezsiniz.
- Kayıt sırasında masaüstüne veya dosya gezgine giderseniz oyun çubuğu otomatik olarak kapanabilir.
- Oyun çubuğu bir seferde yalnızca bir uygulamayı kaydedebilir. Uygulamalar arasında geçiş yaparsanız Oyun çubuğu otomatik olarak kapanabilir.
Bütün bunlarla bile. Ekranınızı hızlı bir şekilde kaydetmenin basit bir yolunu arıyorsanız, Oyun çubuğu gitmenin yoludur.
Bu makaleyi beğendiyseniz, nasıl yapılacağını kontrol edinWindows 10'da otomatik olarak oturum açar. Bu ipucu özellikle Windows oturum açma işleminizi hızlandırmak istediğinizde kullanışlıdır. Ayrıca, Windows güncellemesiyle ilgili sorun yaşıyorsanız, Windows 10'da güncellemeleri nasıl duraklatabilir veya durdurabilirsiniz.