Windows 10'da PIN Güvenliğini Etkinleştirme Kolay ve Hızlı Oturum Açma İçin
Windows 10'da birkaç farklı oturum açma seçeneği vardıryanı sıra düzenli şifre koruması. Bu seçenekler arasında Windows Hello yüz tanıma, resim şifresi, güvenlik anahtarı, parmak izi ve PIN güvenliği bulunur. Bu yazıda size nasıl yapılacağını göstereceğim Windows 10'da PIN güvenliğini etkinleştir.
Avantajı PIN güvenliği, alternatif ve hızlı oturum açma yöntemi olarak çalışmasıdır. Bildiğiniz gibi, iyi bir genel şifrebirkaç harf, sayı ve hatta özel karakterden oluşan bir kombinasyon içerir. Bu güvenli olmasına rağmen, sisteminize her giriş yaptığınızda uzun ve karmaşık bir parola yazmak oldukça sıkıcı olabilir. Bu özellikle Windows 10 sisteminizi sık sık kilitlerseniz doğrudur.
Pin güvenliğini etkinleştirerek, kolayca giriş yapabilirsinizsadece sayıları girerek sisteminize. Dahası, pin güvenliğini kullanırken Enter düğmesine basmanız bile gerekmez. Doğru pin numarasını girdiğinizde otomatik olarak giriş yapacaksınız. Tabii ki, gerektiğinde, doğrudan giriş ekranında normal şifre korumasına kolayca geçebilirsiniz. Şimdi, Windows 10'da PIN güvenliğini nasıl etkinleştireceğinizi göstereyim.
Windows 10 PIN Güvenliğini Etkinleştir
- Basın kazanmak + ben Ayarlar uygulamasını açın.
- Git "Hesaplar -> Oturum Açma Seçenekleri"sayfa.
- Sağ panelde "Windows Hello PIN'i"seçenek.
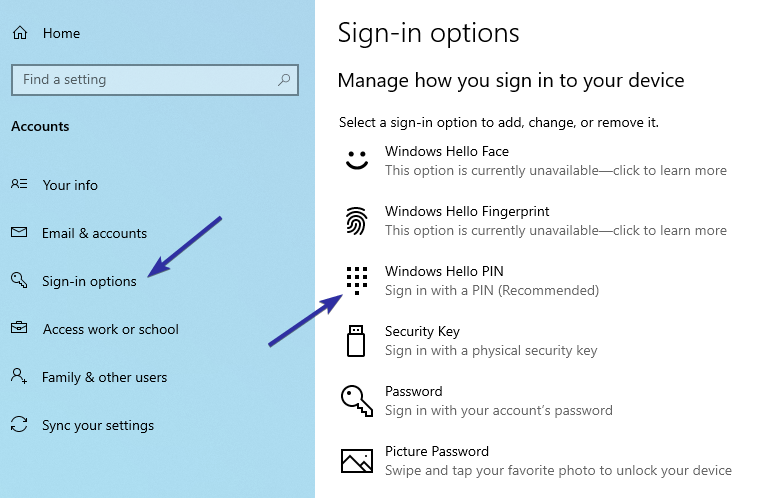
- Genişletilmiş menüsünde "Eklemek".

- Kendinizi onaylamanız istenir. Kullanıcı hesabı şifrenizi girin ve "Tamam".
- Bir PIN girin ve "Tamam".
- PIN en az dört karakter uzunluğunda olmalı.
- PIN yaygın olarak kullanılmamalıdır12345, 00000, 111111 vb.

- İşte bu. Pim ayarlanmıştır.
Artık oturum açmaya çalıştığınızda Windows 10sizden normal şifre yerine PIN kodunu girmenizi ister. PIN kodunu girer girmez otomatik olarak giriş yapacaksınız. Klavyenizdeki Enter tuşuna basmanıza gerek yoktur.

Normal şifrenizi kullanmak istiyorsanız, "Oturum Açma Seçenekleri"giriş ekranında PIN alanının altındaki bağlantıyı seçin ve"anahtar"simgesine dokunun. Bu seçenek normal kullanıcı hesabı şifrenizi girmenize ve giriş yapmanıza olanak tanır.

PIN kodunu değiştirmek için, Ayarlar uygulamasında Oturum Açma Seçenekleri sayfasına gidin, "Windows Hello PIN" i seçin ve "Değişiklik"düğmesine basın. PIN numarasını değiştirirken, kendinizi onaylamak için kullanıcı hesabı şifrenizi girmeniz gerekir.
PIN kodunu kaldırmak için güvenlik, "Kaldırmak" buton. PIN numarasını değiştirirken olduğu gibi, normal kullanıcı hesabı şifresini girerek kendinizi onaylamanız gerekir. Bu, diğer kullanıcıların uygun yetkilendirme olmadan PIN güvenliğini kaldıramaması için ek bir güvenlik katmanı ekler.

Sonuç
İşte bu. Windows 10'da Windows Hello PIN güvenliğini etkinleştirmek çok kolaydır. Windows 10 sisteminizde oturum açmak için birden fazla kimlik doğrulama sisteminin etkinleştirilebileceğini unutmayın. Örneğin, Windows 10 yüz tanımayı bile etkinleştirebilirsiniz ve bu kimlik doğrulama türlerinin üçü de sorunsuz bir şekilde çalışır.
Bu makaleyi beğendiyseniz, Windows 10'da otomatik oturum açmayı ve Windows 10'da emoji panelini nasıl açacağınızı öğrenmek de isteyebilirsiniz.