Windows 10 ve Chrome Tarayıcıda Ses Yükseltme (Ses Yükseltici)
Daha önce VLC medya oynatıcı kullandıysanız,VLC'nin sesi% 100'ün üzerinde artırmanıza izin verdiğini bilin. yani, hacminiz olarak% 200 kullanabilirsiniz. Ancak, Windows 10 genel olarak% 100 ses düzeyinin ötesine geçmenize izin vermez. Dinlediğiniz ses düşükse, ses düzeyini sınırın üzerinde ve üstünde artırmak oldukça yardımcı olabilir. Neyse ki, yapmak oldukça kolay Windows 10 ve Chrome'da sesi artırın. Size nasıl olduğunu göstereyim.
1. Windows 10'da Ses Seviyesini Artırın
Windows, Loudness Equalization adlı ve Windows sesini artırma böylece hacimvarsayılan sınıra sahiptir ve sessiz sesleri veya sesleri daha duyulabilir hale getirir. Sadece ses yüksekliği eşitleme sesi yükseltmekle kalmaz, aynı zamanda çok yüksek seslere sahip normalleştiricilerdir.
Oldukça iyi olduğu gibi, ses yüksekliği eşitlemesi hoparlör özelliklerinin derinliklerine gömülür.
Ayrıca, Ses Yüksekliği EşitlemesiWindows 10'da sesi artırmak için hoparlör başına yapılandırılır.
Not: koşullar altında hacmi normalin üzerine çıkarmakhoparlörleriniz veya kulaklıklarınız için zararlı olabilir. Buna ek olarak, bazı sesler yüksek ses seviyesinde bozuk görünebilir. Bu nedenle, ses yükseltici kullanırken dikkatli olun.
1.2. Windows 10 Boost Birimi'nde Ses Yüksekliği Eşitleme Ses Yükseltici'yi kullanma
Daha önce söylediğim gibi, Windows 10'da ses yükseltici kullanmak için hoparlör özelliklerinden ses yüksekliği eşitlemesini etkinleştirmeniz gerekir.
- Aç Başlangıç menüsü.
- Aramak "Kontrol Paneli"ve aç şunu.

- Seç "Büyük ikonlar"öğesinin yanındaki sağ üstteki açılır menüden"Tarafından görüntüle".
- Ardından, "Ses"seçenek.

- Hoparlörü seçin kullanıyorsunuz ve "Özellikleri" buton.
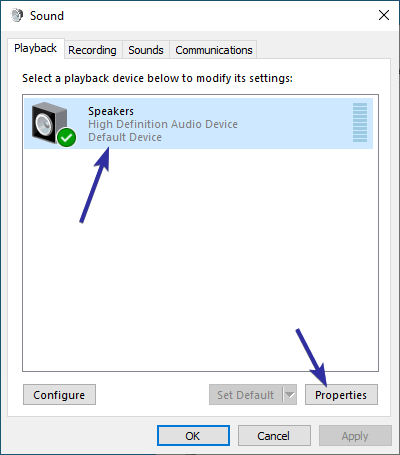
- Özellikler penceresinde, "geliştirmeleri"sekmesi.
- "Ses yüksekliği dengesi".

- Tıkla "Uygulamak" buton.
- Tıkla "Tamam" buton.
Değişiklikleri kaydettiğiniz anda görmelisinizhacmin bir dereceye kadar artırılması. Artırılmış sesi devre dışı bırakmak istiyorsanız, tek yapmanız gereken Hoparlör Özellikleri'ndeki "Ses Yüksekliği Eşitleme" seçeneğinin işaretini kaldırmak ve değişiklikleri kaydetmek.
2. Chrome Tarayıcıda Sesi Artırın
Bazen, sadece bir sesbelirli bir tarayıcı sekmesi, web sitesi veya YouTube gibi bir web sayfası. Bu gibi durumlarda, sistem genelinde sesi artıran Ses Yüksekliği Eşitleme özelliğini kullanmanız gerekmez. Aşağıdakileri yapmak için ücretsiz bir krom uzantısı kullanabilirsiniz: krom sekme hacmini artırma.
- Açık Chrome tarayıcı.
- Volume Master'ı yükleyin chrome uzantısı.

- Şimdi, sesi artırmak istediğiniz sekmeye gidin ve Tıklayın "Volume Master" uzantı simgesi.
- Kaydırıcıyı kullanın hedef krom sekmesinin hacmini artırmak için,
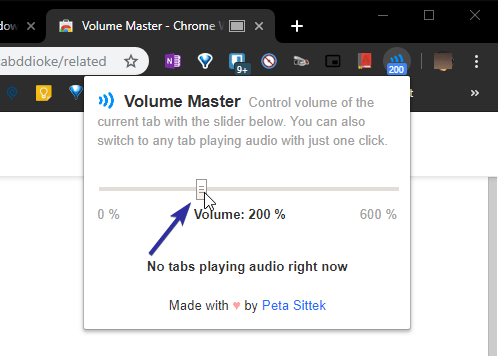
- Chrome sesini artırmak için Volume Master kullanırken, küçük bir dikdörtgen göreceksin sekme adında uzantı kullanımını belirtir.
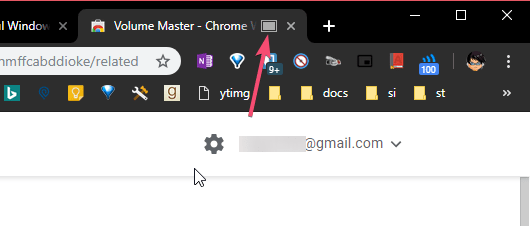
Chrome tarayıcı sesini artırmak çok kolay. Ses seviyesini normalleştirmek için kaydırıcıyı% 100'e ayarlayın.
Hepsi bu. Windows ve Chrome'da ses seviyesini artırmak çok kolay.
Bu makaleyi beğendiyseniz, başlat menüsü düzeninin nasıl yedekleneceğini ve klasörlerin Windows 10'daki görev çubuğuna nasıl sabitleneceğini de beğenebilirsiniz.