UEFI Önyüklenebilir Windows 10 USB Sürücü Yükleyicisi Nasıl Oluşturulur
Son yıllarda bir sistem satın aldıysanız,büyük olasılıkla UEFI (Birleşik Genişletilebilir Ürün Yazılımı Arabirimi) destekli bir sistemdir. UEFI özellikli bir sistem kullanırken, Windows 10'u yüklemek için UEFI önyüklenebilir bir USB sürücü kullanmak daha iyidir. Genellikle, internette bulunan çoğu önyüklenebilir USB oluşturma yazılımı yalnızca Eski BIOS'u destekleyen önyüklenebilir USB sürücüler oluşturur. Bu eski BIOS önyüklenebilir sürücüleri yeni UEFI sistemiyle çalışmayabilir. UEFI önyüklenebilir bir Windows 10 USB yükleyici cihazı oluşturmak için kullanabileceğiniz birkaç yöntem.
Atlamak:
Not: Bu hızlı kılavuz için, zaten Windows 10 ISO'ya sahip olduğunuzu varsayıyorum. Değilse, Microsoft indirme sayfasından Windows 10 ISO'yu indirin.
Uyarı: UEFI önyüklenebilir bir USB sürücüsü oluştururken, USB sürücüsündeki tüm veriler biçimlendirme nedeniyle kaybolacaktır. Bu nedenle, devam etmeden önce USB sürücüsündeki tüm verileri yedekleyin.
Yöntem # 1 - Windows USB Aracını Kullanarak Windows 10'da UEFI Önyüklenebilir USB Sürücüsü Oluşturma
Microsoft kendi resmi aracınıönyüklenebilir Windows 10 USB sürücüsü oluşturun. Herhangi bir UEFI seçeneği görmemenize rağmen, UEFI destekli bir sistemdeyseniz, araç UEFI önyüklenebilir USB sürücüsü oluşturur. Eski bir BIOS sistemindeyseniz, araç düzenli olarak BIOS destekli önyüklenebilir USB sürücü oluşturur.
Bu nedenle, önyüklenebilir sürücüyü oluşturmadan önce bir UEFI veya BIOS sisteminde olup olmadığınızı kontrol edin. Eski bir BIOS sistemindeyseniz, ikinci yöntemi izleyin.
1. İlk önce indir resmi Microsoft web sitesinden Windows USB İndirme Aracı. İndirdikten sonra, diğer Windows yazılımları gibi yükleyin.

2. USB sürücüsünü bilgisayarınızdaki boş bir USB bağlantı noktasına takın. Kullandığınız USB sürücüsünün en az 8 GB olduğundan emin olun.
3. Aracı kurduktan sonra, onu bulun veya başlat menüsünde arayın ve açın.

4. Ana ekranda ISO dosyası eklemeniz gerekir. Bu nedenle, "Gözat" düğmesini tıklayın.

5. Bir göz atma penceresi açılacaktır. Windows 10 ISO dosyasını sakladığınız yere gidin, dosyayı seçin ve "Aç" düğmesine tıklayın.

6. Yukarıdaki eylem araca dosya yolunu ekleyecektir. "İleri" düğmesine tıklayın.

7. Bir sonraki ekranda, UEFI önyüklenebilir bir USB sürücü oluşturmak istediğimizden, "USB aygıtı" düğmesini tıklayın.
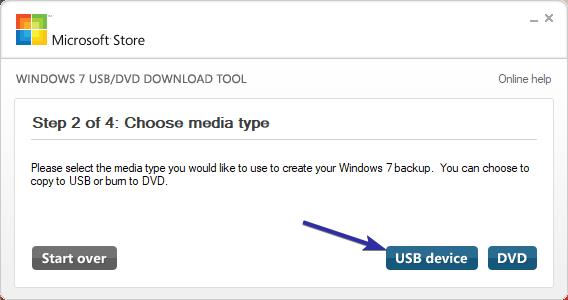
8. USB sürücüsünü önceden taktıysanız, açılır menüde görünecektir. Değilse, USB sürücüsünü takın, "yenile" düğmesine tıklayın, açılır menüden USB sürücüsünü seçin ve "Kopyalamaya başla" düğmesine tıklayın.

9. Kopyalamaya Başla düğmesini tıklar tıklamaz, araç USB sürücüsünün biçimlendirileceği konusunda uyarır. Devam etmek için "USB Aygıtını Sil" düğmesini tıklayın.

10. Araç, önyüklenebilir Windows 10 USB sürücüsü oluşturmaya başlar. Tamamlanması biraz zaman alabilir. Arkanıza yaslanın ve bekleyin.

11. Oluşturma işlemini tamamladıktan sonra, ilerleme çubuğunun altında "Durum: Yedekleme tamamlandı" mesajını göreceksiniz. Sağ üst köşede görünen "X" simgesini tıklayarak aracı kapatın.

Hepsi bu. Windows 10'da UEFI önyüklenebilir USB sürücüsünü oluşturmayı tamamladınız.
Yöntem # 2 - UEFI Önyüklenebilir Windows 10 USB Sürücüsü Oluşturmak için Rufus'u Kullanma
Ayrıca, ücretsiz bir üçüncü taraf aracı da kullanabilirsiniz.UEFI önyüklenebilir sürücüsünü oluşturmak için Rufus. Rufus ile ilgili en iyi şey, özelliklerle dolu olmasıdır ve bir UEFI sürücüsü veya Eski BIOS sürücüsü oluşturmak isteyip istemediğinizi seçebilirsiniz. Ayrıca, Rufus hem Windows hem de Linux için önyüklenebilir sürücüler oluşturmayı destekler.
1. Başlamak için, indir Rufus resmi web sitesinden. Normal yükleyicinin yanı sıra, Windows makinenize yüklemek istemiyorsanız taşınabilir bir sürüm de vardır.
2. İndirdikten sonra indirilen dosyayı yürütün. Ana ekranda, ilk "Cihaz" açılır menüsünden USB cihazınızı seçin.
3. Ardından, "Bölüm şeması ve hedef sistem türü" altındaki açılır menüden "UEFI için GPT bölüm şeması" seçeneğini belirleyin.
4. "Kullanarak önyüklenebilir bir disk oluştur" onay kutusunu seçin ve ardından açılır menüden "ISO Görüntüsü" seçeneğini seçin. Açılır menünün yanında görünen disk simgesini tıklayın.

5. Göz at penceresinde, Windows 10 ISO görüntüsünü sakladığınız yere gidin, onu seçin ve "Aç" düğmesine tıklayın.

6. ISO görüntüsünü eklediğinizde, "Kullanarak önyüklenebilir bir disk oluştur" seçeneğinin altında ek seçenekler göreceksiniz. "Standart Windows Kurulumu" radyo seçeneğinin seçili olduğundan emin olun.
7. "Başlat" düğmesine tıklayın.

8. USB sürücüsünün biçimlendirileceğini belirten bir uyarı mesajı göreceksiniz. Devam etmek için "Tamam" düğmesini tıklayın.

9. Rufus artık UEFI önyüklenebilir USB sürücüsü oluşturmaya başlıyor. Bu işlemin tamamlanması biraz zaman alabilir.

11. UEFI USB oluşturma işlemi tamamlandığında, tamamlama sesini duyar ve ilerleme çubuğunun yüzde yüz olduğunu görürsünüz. Artık Rufus aracını kapatabilir ve USB sürücüsünü çıkarabilirsiniz.

Hepsi bu. Windows 10'da önyüklenebilir UEFI USB sürücüsü oluşturmayı tamamladınız.
Bu makaleyi beğendiyseniz, Windows 10'da OEM bilgilerini nasıl değiştireceğinizi ve Windows 10 korumalı alan özelliğini nasıl etkinleştireceğinizi kontrol edin.