Windows 10'da PowerShell ile Windows Güncelleme Boyutu Nasıl Bulunur?
Microsoft Windows güncellemelerini hemen hemen herhafta. Her güncelleme birkaç yüz megabayt olacaktır. Sınırlı bir veri bağlantısı kullanıyorsanız, indirip yüklemeden önce Windows güncelleme boyutunu bilmek isteyebilirsiniz. Ancak, ayarlar uygulaması mevcut tüm güncellemeleri listelese de gerçek güncelleme boyutunu göstermez.

Birkaç püf noktası kullanarak, gerçek Windows güncelleme boyutunu öğrenebilirsiniz. Size nasıl olduğunu göstereyim.
Atlamak:
Windows Update Boyutunu Denetleme PowerShell Komutu
Windows güncelleme boyutunu bulmanın en kolay yolutek satırlık basit bir PowerShell komutu kullanın. Ancak, PowerShell'in yerleşik bir komutu yoktur. Bu nedenle, Microsoft MVP (En Değerli Profesyonel) tarafından geliştirilen bir komut dosyası kullanacağız. Tek yapmamız gereken komut dosyasını Microsoft Technet sitesinden indirmek ve komut dosyasını içe aktarmak ve komutu yürütmek.
1. İlk önce Microsoft Technet'e gidin sayfasını indirin ve PSWindowsUpdate komut dosyasını indirmek için indir düğmesine tıklayın.
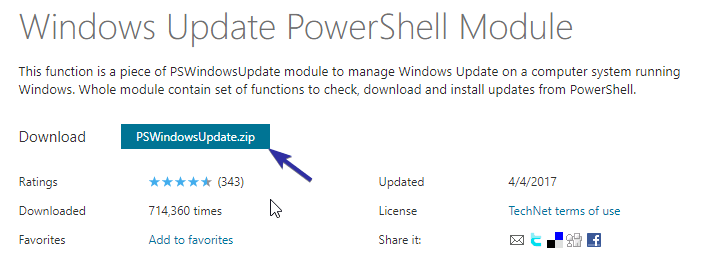
2. İndirdikten sonra zip dosyasını açın; PSWindowsUpdate klasörünü göreceksiniz.
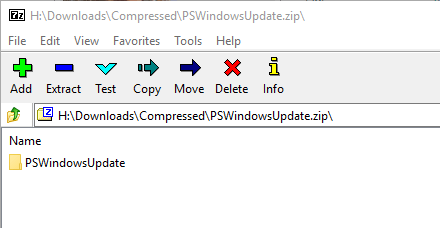
3. Dosya gezginini açın, adres çubuğuna aşağıdaki konumu girin ve tuşuna basın. Girmek. Bu eylem sizi Modüller klasörüne götürecektir. Burası PowerShell modüllerini yerleştirdiğiniz yerdir.
%WINDIR%System32WindowsPowerShellv1.0Modules

4. PSWindowsUpdate klasörünü sürükleyip bırakın veya kopyalayıp Modüller klasörüne yapıştırın. Erişim reddedildi istemini göreceksiniz. "Devam" düğmesini tıklayın.
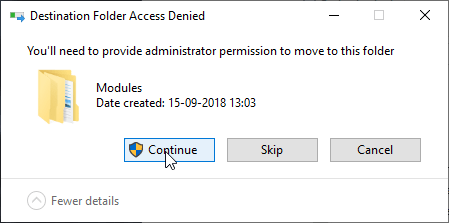
5. Düğmeye tıklandığında klasör Modüller klasörüne kopyalanacaktır.

6. Şimdi, eklenen modülü PowerShell'e aktarmamız gerekiyor. Başlat menüsünü açın, sağ tıklayın ve "Yönetici olarak çalıştır" seçeneğini seçin.

7. PowerShell varsayılan olarak indirilen komut dosyalarını içe aktarmanızı veya yürütmenizi engeller. Bu nedenle, modülü içe aktarmadan önce, yürütme ilkesini değiştirmeniz gerekir. Bu nedenle, yürütme ilkesini Kısıtlı'dan Uzak İmza'ya değiştirmek için aşağıdaki komutu yürütün.
Merak etmek için yakın zamanda PowerShell yürütme politikalarının ne olduğunu ve nasıl değiştirileceğini açıklayan bir makale yayınladım, daha fazla bilgi için makaleye göz atın.
Set-ExecutionPolicy RemoteSigned

8. Sonra, yazın bir ve bas Girmek yürütme politikası değişikliğini onaylamak için.

9. Yürütme ilkesini değiştirdikten sonra PSWindowsUpdate modülünü içe aktarmak için aşağıdaki komutu kullanın.
Import-Module PSWindowsUpdate

10. Son olarak, aşağıdaki komutu yürütün, PowerShell sisteminiz için mevcut tüm güncellemeleri listeler. Komutun sonuçları döndürmesi birkaç saniye sürebilir. Biraz bekleyin. Her güncellemenin boyutunu Boyut bölümünde görebilirsiniz.
Get-WUList

Hepsi bu. Boyutu öğrendikten sonra PowerShell'i kapatabilirsiniz. Maceraperestseniz, resmi PSWindowsUpdate modülü indirme sayfasına bir göz atın ve diğer komutları deneyin. Modül ayrıca güncelleme geçmişini gösterme, indirme, yükleme, kaldırma vb. Gibi başka şeyler de yapabilir.
Windows Update Boyutunu Bulmak için Windows Update Mini Aracı'nı kullanma
PowerShell'i kullanmaktan hoşlanmıyorsanız veya kullanmıyorsanızkomut satırını kullanarak, Windows Update Minitool adlı ücretsiz ve taşınabilir bir üçüncü taraf aracını kullanabilirsiniz. Bu basit araç size anında Windows güncellemelerinin boyutunu söyleyecektir.
1. Başlamak için Windows Update Minitool'u indirin, zip dosyasını açın ve yürütülebilir dosyayı masaüstünüze çıkarın.

2. Çıkarttıktan sonra yürütülebilir dosyayı çift tıklatın. Uygulamada, "Yenile" simgesine tıklayın.
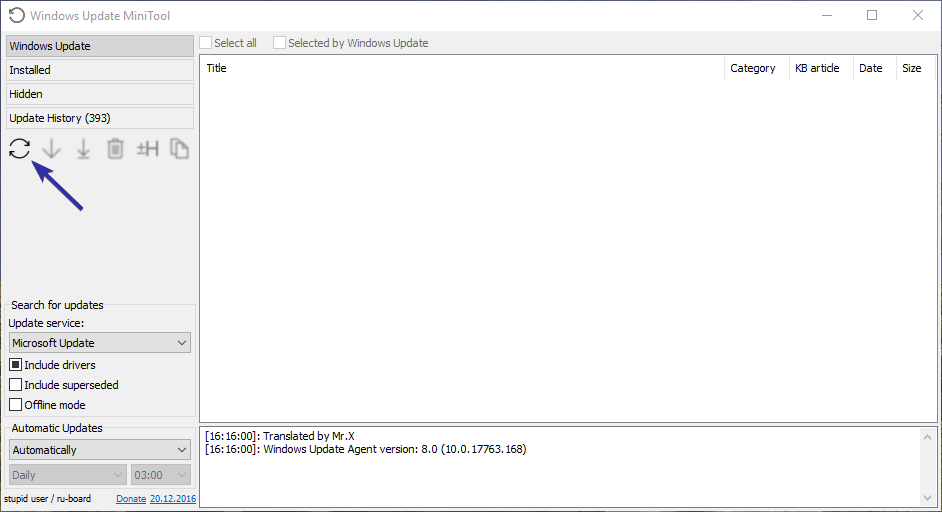
3. Simgeye tıklar tıklamaz, araç sisteminiz için mevcut tüm güncellemeleri listeler. Her güncellemenin boyutunu Boyut bölümünde görebilirsiniz.
Not: Uygulama GB cinsinden toplu güncelleştirme boyutunu gösterebilir. Windows 10 yalnızca sisteminizde yüklü olmayan güncellemeleri indirdiği için bu yanlıştır. Genellikle, güncelleme boyutu birkaç yüz megabayttan fazla olmayacaktır.

4. Belirli bir güncellemeyi indirmek istemiyorsanız gizleyebilirsiniz. Bunu yapmak için, güncellemenin yanındaki onay kutusunu seçin ve "Gizle" simgesini tıklayın.

Hepsi bu. Windows 10'da Windows güncelleme boyutunu bulmak çok kolay.
Bu makaleyi beğendiyseniz, Windows 10 güncellemelerinin nasıl duraklatılacağını ve görev çubuğunda indirme ve yükleme hızının nasıl gösterileceğini kontrol edin.