Як встановити розширення Chrome у браузері Edge
Microsoft нещодавно випустила браузер Chromium Edge, і ви можете завантажити останню версію інсайдерський край будує з офіційного сайту. Як ви можете зрозуміти з самої назви, новий браузер Edge побудований поверх Chromium. Я використовую версію Edge Canary вже кілька днів, і це досить приголомшливо. Звичайно, йому не вистачає деяких особливостей Edge, як-от PDF та Ebook Reader, підтримка чорнила тощо, але він швидший, ніж Chrome, і вимагає менше пам’яті. Рекомендую спробувати.
Одне з переваг нового на основі хромуКрайний браузер полягає в тому, що ви можете встановити майже будь-яке хромоване розширення, яке ви хочете, у новому крайовому браузері. Як ви здогадуєтесь, це досить корисно і усуває один з найбільших недоліків браузера Edge. Тож, без зайвих прихильностей, дозвольте мені показати, як ви можете встановити хромовані розширення у новому браузері.
Примітка: Цей посібник призначений для нового браузера Microsoft Edge, який базується на проекті Chromium. Цей посібник не працюватиме зі старим браузером Edge.
Встановіть розширення Google Chrome у браузері Microsoft Edge
Щоб встановити розширення Chrome у веб-переглядачі Edge,вам потрібно включити спеціальну опцію на сторінці розширень. Після ввімкнення цієї опції новий браузер Chromium Edge дозволить вам встановити розширення з магазину розширень Chrome.
1. По-перше, запустити браузер Microsoft Edge шукаючи його в меню "Пуск" або натискаючи на значок панелі завдань.
2. Після запуску нового веб-переглядача Chromium Edge натисніть на значок меню (три горизонтальні точки), що з’являється у верхньому правому куті, та виберіть "Розширення"варіант.

3. На сторінці розширень ви побачите додаткові параметри в правому нижньому куті. Перемкніть перемикач поруч із "Дозволити розширення в інших магазинах" до "На"положення.
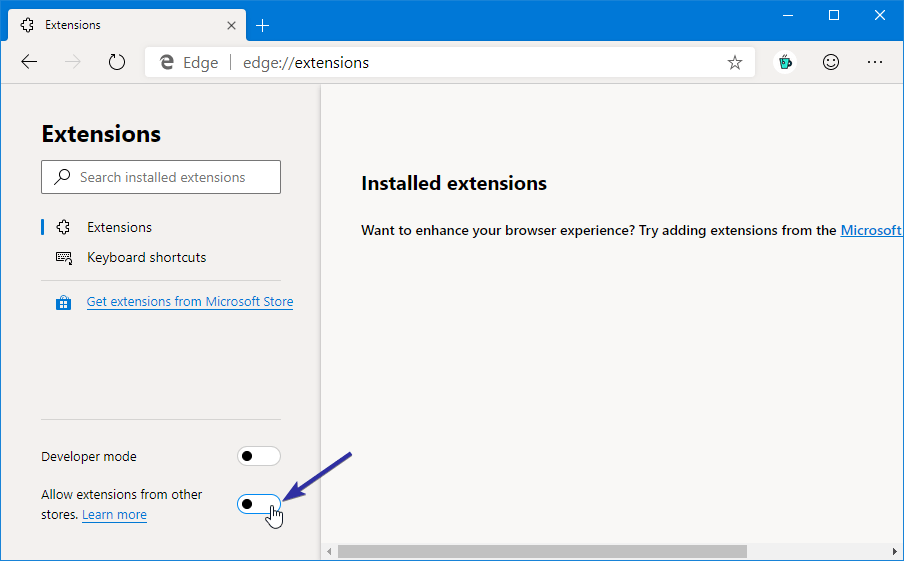
4. Увімкнувши цю функцію, ви можете побачити застереження або попередження. Просто натисніть на "Дозволити"кнопку для продовження. У всьому попереджувальному запиті йдеться про те, що розширення, встановлені в сторонніх магазинах, можуть впливати на ефективність браузера. Але, на моєму досвіді, не вистачає хіта на виставу, принаймні помітно.
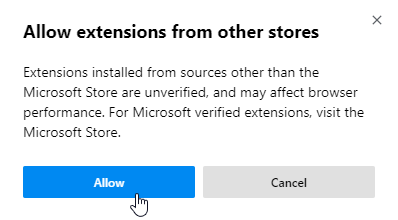
5. Тепер ви можете встановити хромовані розширення у браузері Edge. Для початку перейдіть до Магазин розширень Chrome і знайдіть улюблене розширення. У моєму випадку я хочу встановити веб-кліпер OneNote.
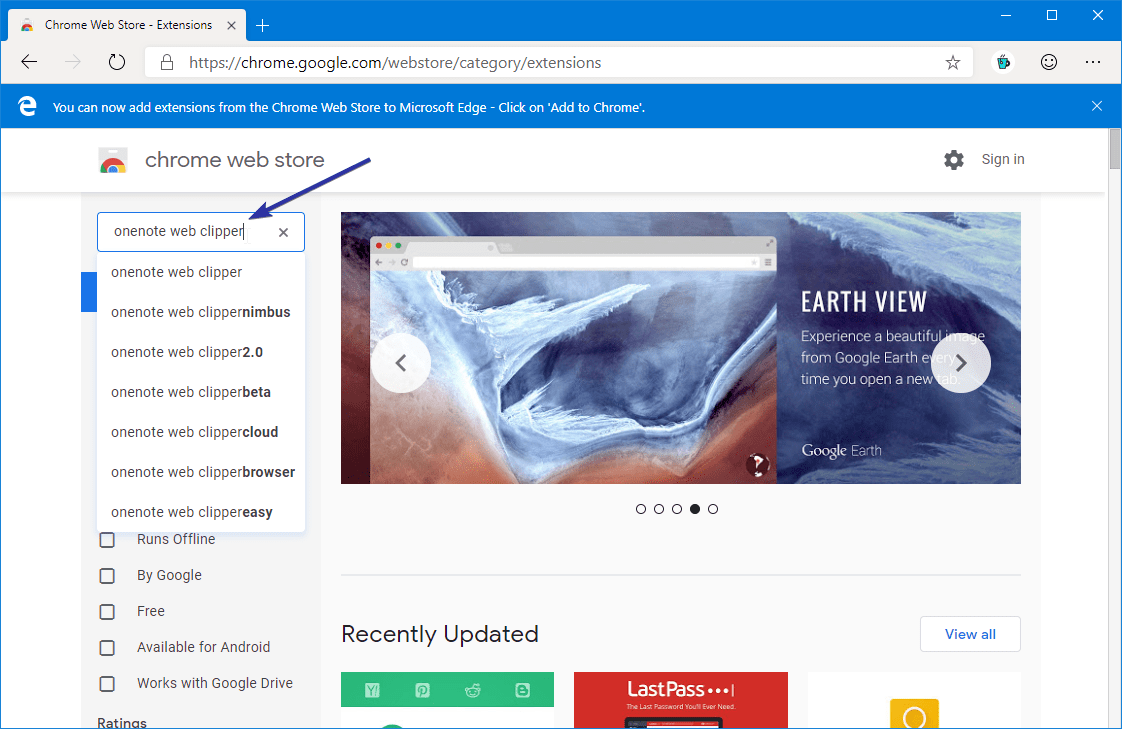
6. Як тільки ви знайдете розширення, яке хочете встановити, натисніть на "Додати в Chrome"і браузер Edge завантажить та встановить цю кнопку.
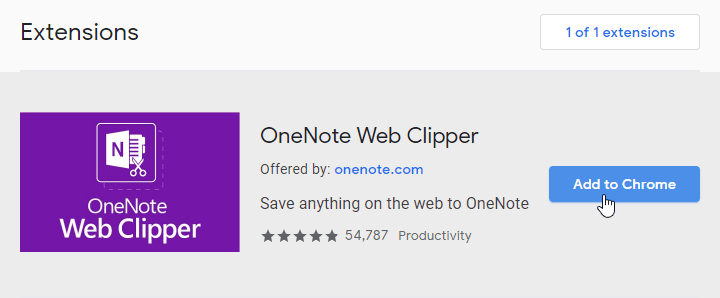
7. Ви можете знайти щойно встановлене розширення прямо біля адресного рядка.

8. Як і в Chrome, ви можете знайти встановлене розширення та керувати ним на сторінці розширень. Звідси ви можете або відключити або видалити розширення за необхідності.

9. Звичайно, ви можете також видалити розширення, клацнувши правою кнопкою миші на розширенні в адресному рядку та вибравши "Видалити"варіант.
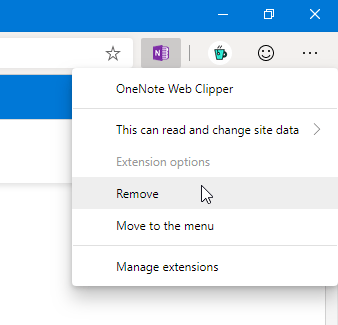
Це все. Встановити хромовані розширення в крайній браузер дуже просто. Прокоментуйте, якщо у вас виникли якісь проблеми або ви поділитеся своїми думками.
Якщо вам подобається ця стаття, перевірте, як додати підтримку хронології та firefox у Windows 10.