Як правильно перейменувати обліковий запис користувача в Windows 10
Під час встановлення Windows 10 вам буде запропоновано виконатистворити ім’я користувача для свого облікового запису. Після створення імені користувача воно буде використовуватися для вашого облікового запису користувача. Коли ви хочете змінити ім’я користувача, більшість створити новий обліковий запис користувача та видалити старий обліковий запис користувача. Вся справа в тому, що не потрібно робити це саме так, щоб перейменувати ім’я користувача Windows. У Windows є вбудовані параметри для перейменування облікового запису користувача. Якщо вам колись знадобиться, виконайте наведені нижче кроки до перейменувати обліковий запис користувача в Windows.
Примітка: Наведені нижче методи та кроки також працюватимуть і на старих версіях, таких як Windows 7 та Windows 8.
Обережно: Перш ніж вносити будь-які зміни, створіть точку відновлення системи просто для безпеки.
Перейти до:
Кроки до перейменування облікового запису користувача на панелі керування
Хоча Windows 10 повільно переходить на додаток налаштувань, багато чого ще потрібно зробити через стару добру панель керування. Одне таке - перейменування облікового запису користувача.
- відчинено меню старту.
- Шукати "Панель управління"і відкрийте його.

- На панелі керування встановіть "Переглянути за"як"Категорія"та натисніть на"Облікові записи користувачів"посилання.
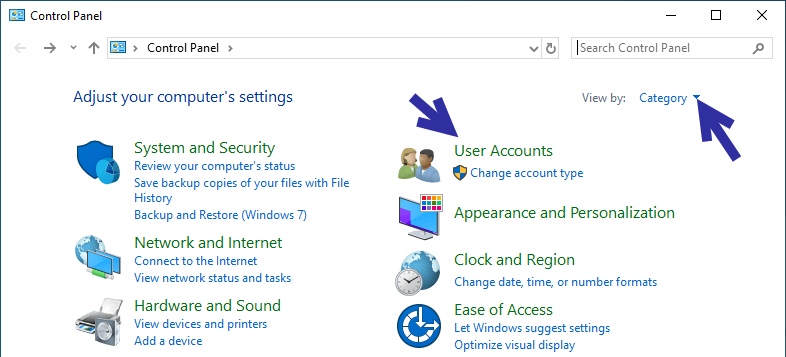
- Тепер, натисніть на обліковий запис користувача ви хочете змінити ім'я.

- На цій сторінці натисніть на "Змініть назву облікового запису"посилання.

- Тепер, введіть нову назву облікового запису користувача у порожньому полі та натисніть на "Змінити ім'я"кнопка.

- Щоб зміни набрали чинності, потрібно перезавантажте Windows. Отже, клацніть правою кнопкою миші меню "Пуск" і виберіть опцію "Закрити або вийти -> Перезапустити".
- Після перезапуску ви побачите нове ім’я користувача в усіх місцях, у тому числі на екрані блокування.

(Альтернативний метод) Використовуйте lusrmgr.msc для перейменування облікового запису користувача Windows
Якщо вищезгадане не спрацювало або ви шукаєтедля альтернативного способу перейменування облікового запису користувача Windows, тоді ви можете скористатися інструментом локальних користувачів та груп a.k.a lusrmgr.msc. Хороша річ, що порівняно з панеллю керування цей метод досить простий і потребує менших кроків.
- Відкрийте діалогове вікно Запуск натисканням комбінації клавіш Виграти + R.
- У порожньому полі введіть
lusrmgr.mscі натисніть на "Добре"кнопка.

- Вищенаведена дія відкриє Менеджерів локальних користувачів та групи. Перейдіть до "Користувачі"папка та знайти свій обліковий запис користувача.

- Клацніть правою кнопкою миші на ваш обліковий запис користувача та виберіть "Перейменуйте".

- Введіть нове ім'я користувача та натисніть Введіть.

- Закрити інструмент lusrmgr.msc
- Перезавантажте Windows щоб зміни вступили в силу.
- Після перезавантаження ви побачите нове ім'я користувача всюди, у тому числі на екрані блокування та в меню запуску.

Це все. Як бачимо, перейменувати обліковий запис користувача в Windows 10. важко, маючи на увазі, що незважаючи на те, що ви змінили ім’я користувача, папка профілю користувача все ще має стару назву. Наприклад, я змінив своє ім’я користувача з WindowsLoop на WindowsLoopCOM. Однак папка профілю користувача в C:Users досі має стару назву. тобто WindowsLoop. Щоб змінити це, дотримуйтесь цього посібника про те, як змінити ім'я папки користувача в Windows 10. Оскільки ви вже змінили ім'я користувача, ви можете проігнорувати другий розділ цього посібника.
Якщо вам сподобалась ця стаття, перегляньте 50 корисних комбінацій клавіш для Windows 10 та як змінити ім’я комп'ютера Windows 10.