Як автоматично перемикатися між світлим і темним режимами в Windows 10
Починаючи з v1903, Windows 10 дозволяє вибиратиміж світлим і темним режимами. Якщо ви перейдете на сторінку "Персоналізація -> Кольори", ви можете обрати обраний кольоровий режим. В якості альтернативи ви також можете запланувати темний режим і світлий режим у Windows 10. Дозвольте мені показати, як це зробити.
Здебільшого багатьом подобається бути їх системоюу темному режимі вночі, щоб уникнути яскравого світла з екрану. З будь-якої причини Microsoft не включила можливість автоматичного переключення між світлим і темним режимом.
У моєму випадку мені дуже подобається новий режим LightТема в Windows 10. Однак, вночі, я зазвичай знижую яскравість екрана приблизно до 15% до 20%, щоб зменшити навантаження на очі. Звичайно, я можу вручну перейти в темний режим, але я занадто ледачий. На щастя, нещодавно я знайшов дивовижну програму, яка дозволяє вам перемикатися між світлим режимом і темним режимом за графіком.
Просто налаштуйте додаток один раз, і воно зробить свою справу у фоновому режимі.
Розклад темного режиму та світлого режиму в Windows 10
Для автоматичного встановлення темного режиму в нічний час ми будемо використовувати безкоштовну програму з відкритим кодом та легким під назвою Автоматичний нічний режим.
1. Щоб почати, завантажити програмне забезпечення від Github та встановити його, як і будь-яке інше програмне забезпечення Windows.
2. Після встановлення запустіть програму з меню "Пуск". Якщо ви його не бачите в розділі Нещодавно додані, знайдіть "Автоматичний темний режим" у меню "Пуск" та натисніть на результат

3. Щоб почати користуватися програмою, спочатку виберіть "Увімкнути автоматичне переключення тем"варіант.

4. Як тільки ви виберете цю опцію, всі інші настройки оживуть. За замовчуванням додаток робить це так, що темний режим автоматично запускається о 19:00 щодня, а світлий режим починається о 7 ранку. Для переважної більшості цей час встановлення досить вдалий. Якщо ні, змініть налаштування часу "Спеціальний час початку", щоб відповідати вашим потребам.
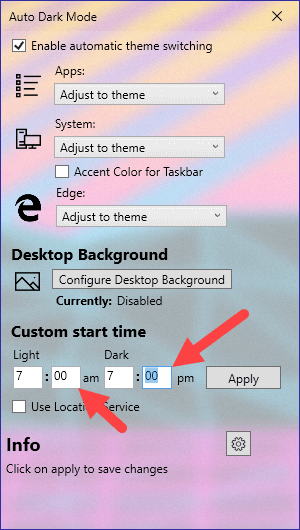
5. Замість того, щоб встановити спеціальний час, ви також можете змусити програму використовувати час сходу та заходу вашого місцезнаходження, щоб автоматично переходити між темним та світлим режимом. Просто встановіть прапорець "Використовувати службу локації", і вам буде зручно.
Примітка: Якщо служби локації вимкнено, програма запустить сторінку служби локації у програмі Налаштування. Увімкніть функції локації для додатків.

6. Однією з акуратних особливостей програми Auto Dark Mode є те, що він також може перемикати шпалери відповідно до світлого або темного режиму. Щоб встановити шпалери світлого та темного режиму, натисніть кнопку «Налаштувати фон робочого столу».
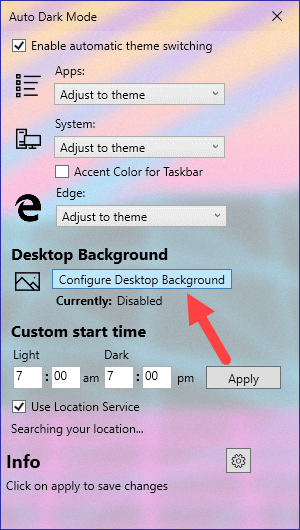
7. У наступному вікні встановіть шпалери світлого та темного режиму, натиснувши кнопку «Вибрати файл». Вибравши шпалери, натисніть кнопку «Зберегти». Відтепер додаток буде змінювати шпалери відповідно до ваших налаштувань.

Підведенню
Після налаштування програми ви можете її закрити. Коли настане час, програма запуститься у фоновому режимі за допомогою запланованого завдання та змінить тему Windows.
Якщо ви не хочете, щоб програма перемикала тему Windows 10, тоді зніміть прапорець опція "Увімкнути автоматичне переключення тем".
Це все. Планувати темний режим у Windows 10. просто, якщо ви зіткнулися з будь-якою проблемою або знаєте інший спосіб чи краще застосування, коментуйте нижче.