Як додати курсор миші з лівої руки в Windows 10
Якщо ти лівий і любиш користуватися мишкоюлівою рукою, то, можливо, ви помітили, що в Windows 10. немає лівих вказівників миші. Звичайно, не важко звикнути до правого вказівника миші. Однак, маючи ліві миші курсори миші може допомогти вам почуватися як вдома. Отже, дозвольте мені показати, як можна додати лівий курсор миші в Windows 10.
Довгий час Microsoft використовував для офіційних службліворуч покажчики миші. Все, що вам потрібно зробити, це завантажити пакет курсору та додати його до налаштувань курсору. Однак Microsoft вирішила витягнути, і він більше не пропонує ліворучні вказівники миші.
Як було сказано, я трохи копав і знайшов пакет. Отже, без зайвих прихильників, додамо ліві курсори миші в Windows 10.
Пов'язане: Як створити ярлик правої клавіші альт-вкладки для користувачів лівої миші
Додайте курсори лівої руки миші до Windows
1. Перше, що вам потрібно - це завантажити ліві покажчики миші. Після завантаження випакуйте папку у файлі ZIP.
2. У вилученій папці ви побачите три різні папки, які містять три різні розміри лівих вказівників миші. У більшості випадків покажчики миші звичайного розміру досить хороші. Якщо ви шукаєте більші вказівники, ніж ви можете використовувати їх у великій або надмірній папці.

3. Скопіюйте курсори у всі три папки та вставте їх у C:WindowsCursors папку.
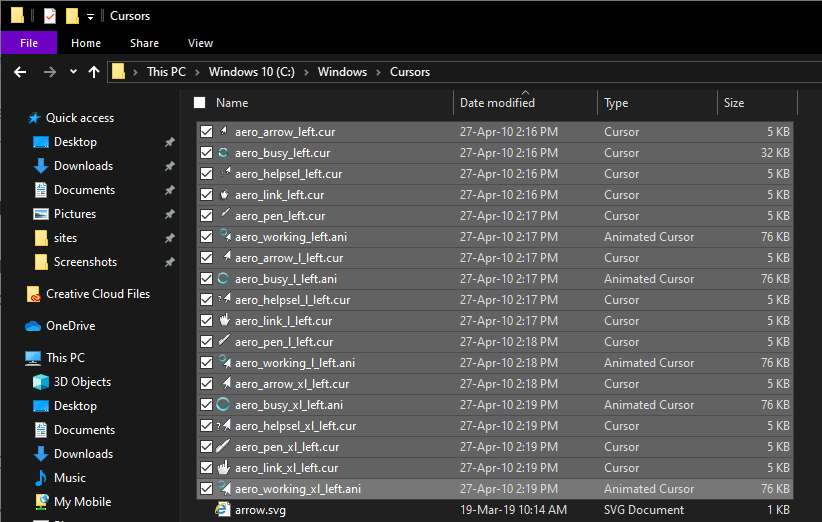
4. Далі відкрийте меню «Пуск», знайдіть «Налаштування миші» та натисніть на нього.
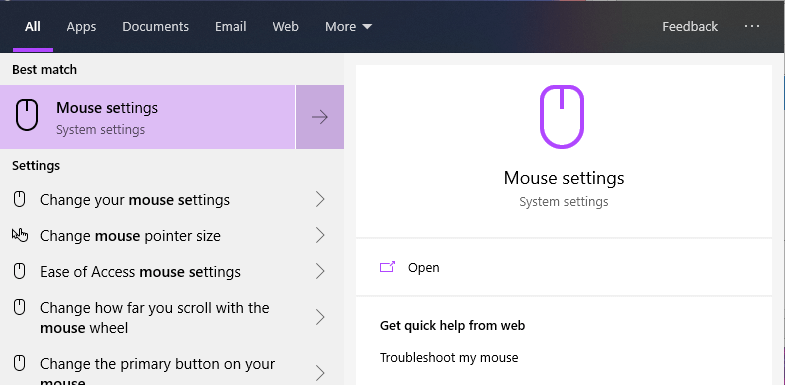
5. На сторінці "Налаштування миші" натисніть посилання "Додаткові параметри миші", що відображається в розділі "Пов'язані налаштування".

6. Вищевказана дія відкриє вікно налаштувань миші. Перейдіть на вкладку Покажчик.

7. Тут виберіть параметр "Нормальний вибір" у меню Налаштувати та натисніть кнопку "Огляд".

8. У вікні вибору знайдіть курсор, виберіть його та натисніть кнопку «Відкрити».

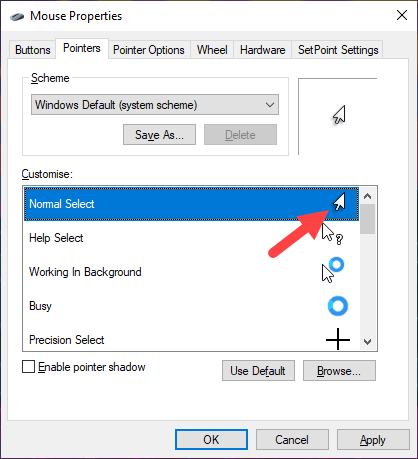
9. Зробіть те ж саме для наступних типів курсору миші. Оскільки у вікні вибору показано невеликий попередній перегляд елемента курсору, вибирати потрібні не повинно.
- Довідка Виберіть
- Робота у фоновому режимі
- Зайнято
- Рукописний текст
- Вибір посилання
Якщо вам цікаво, ви можете ігнорувати інші елементи вказівника зі списку як вони побічний агностик або дуже рідко використовується.
10. Після зміни стилів курсору це виглядає у вікні налаштувань.

11. Тепер натисніть на кнопку "Зберегти як" під "Схема". Не хвилюйтесь, ми не перезаписуємо стиль за замовчуванням. Ми швидше створюємо новий стиль курсору.

12. Назвіть новий стиль курсору та натисніть «Добре». У моєму випадку я просто додаю "Ліворуч" до імені за замовчуванням.

13. Windows автоматично вибере новий стиль. Натисніть на кнопку "Ок" у головному вікні.
Підведенню
Це все. Відтепер Windows покаже лівий вказівник миші.

Якщо ви хочете коли-небудь відновити типовий режимправоруч вказівник миші, просто виберіть у спадному меню "Схема за замовчуванням (системна схема)" "і натисніть кнопку" ОК ". Це відновить типовий вказівник миші.
Якщо вам подобається ця стаття, перевірте, як змінити колір та розмір вказівника миші в Windows 10.