Як перемістити папку завантажень на інший диск Windows 10
Середній користувач Інтернету завантажує багаторечі, будь то програмні програми, медіафайли, файли ігор, документи тощо. Кожного разу, коли ви завантажуєте щось у Windows, воно буде автоматично зберігатися у папці Завантаження. Це чудово, оскільки вам не потрібно копати різні папки, щоб знайти завантажений файл. Також це позбавляє від необхідності встановлених додатків створювати або встановлювати власну папку для завантаження. У Windows кожен користувач має власну папку завантажень у своєму домашньому каталозі, розташованому в інсталяційному диску Windows. Щоб бути більш конкретним, ви можете знайти папку для завантаження за адресою C: Користувачі <ім'я користувача> Завантаження.
З часом папка для завантаження буде переповненоюі займає дорогоцінний простір на жорсткому диску на диску C. Це особливо актуально, якщо ви не очищаєте папку завантажень регулярно. Заповнення накопичувача C обмежує кількість програм, які ви можете встановити, і навіть може відображатись попередження про мало місця на диску, якщо у вас не вистачає місця. Не кажучи вже про те, що при повторній інсталяції Windows або не вдається завантажити її, ви можете втратити всі файли в папці завантажень. Щоб уникнути цього, ви можете перемістити папку завантажень на інший диск у Windows 10. Це гарантує, що ви не заповнюєте диск C випадковими завантаженнями. Особисто переміщення папки завантажує в іншудиск - одне з перших речей, які я роблю після встановлення Windows. Оскільки мені не подобається засмічувати диск C, переміщення папки «Завантаження» дає мені спокій.
Ось як це зробити перемістити папку завантажень на інший диск у Windows 10.
Примітка: Я показую це в Windows 10, але той самий метод буде працювати в Windows 7 та Windows 8.
Перейти до:
- Переваги переміщення папки завантажень на інший диск
- Крок для переміщення папки для завантаження на інший диск у Windows 10
Чому змінити розташування завантажень за замовчуванням у Windows 10? (Переваги переміщення папки завантажень)
Існує багато переваг для переміщення папки завантажень на інший диск. Ось деякі з них:
- Оскільки всі файли зберігаються на якомусь іншому розділі або диску, у вас буде більше місця на диску C.
- Можливість доступу до завантажених файлів навіть при подвійному завантаженні.
- Завантажені файли будуть безпечними навіть при перевстановці Windows.
- До завантажених файлів можна отримати доступ навіть тоді, коли ви не можете завантажуватися в Windows.
Оскільки переваги не вдається, дотримуйтесь нижченаведеної процедури.
Переміщення папки завантажень на інший диск
Перш ніж ви зможете перемістити папку завантажень, спочатку потрібно створити нову папку для завантаження в новому місці.
1. Відкрийте Провідник файлів за допомогою комбінації клавіш Виграти +Е. Перейдіть на диск, куди потрібно перемістити папку для завантаження, клацніть правою кнопкою миші та виберіть "Створити> Папка. "Назвіть нову папку як"Завантаження"Ім'я не повинно бути" Завантаження ", ви можете називати його все, що завгодно. У моєму випадку я створив папку" Завантаження "в корені E: привід.

2. Створивши папку, клацніть правою кнопкою миші на оригінальній папці завантажень під Швидким доступом та виберіть параметр "Властивості. "
Примітка: Якщо ви не можете знайти папку для завантаження в розділі Швидкий доступ, ви можете знайти її під домашнім каталогом C:Users<username>. Замініть <ім'я користувача> власним іменем Windows. Після заміни це виглядає приблизно так C:UsersVamsi.

3. У вікні властивостей перейдіть до "Місцезнаходження"та натисніть на"Рухатися"кнопка.
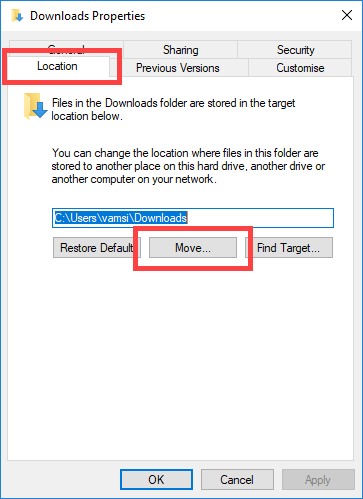
4. У вікні Вибір пункту призначення перейдіть до папки, яку ви створили раніше, виберіть її та натисніть на "Виберіть папку"кнопка.

5. Нове місце буде додано до вікна властивостей. Натисніть на "Застосувати"і"Добре", щоб зберегти зміни.

6. Вам буде запропоновано перенести всі файли зі старого місця на нове місце. Натисніть "Так"продовжити. Я рекомендую вам перемістити файли, щоб ви мали доступ до всіх файлів у новому місці.

7. Як тільки ви натиснете кнопку, Windows перемістить усі файли на нове місце. Windows також автоматично змінить значок папки. Це нова папка завантажень за замовчуванням на іншому диску.

Відтепер все, що ви завантажуєте, автоматично зберігатиметься в новому місці завантаження. Як і раніше, ви можете отримати доступ до нової папки завантажень із домашньої папки або натиснувши на "Завантаження"посилання під"Швидкий доступ"в розділі Провідник файлів.
Цей точний метод можна використовувати для переміщення будь-якої папкив Windows на інший диск або місце розташування. Якщо вам сподобалася ця стаття, перевірте, як видалити папки Windows BT та Windows WS, щоб звільнити багато місця на диску. Прокоментуйте нижче, щоб поділитися своїми думками або будь-якими проблемами, з якими ви стикаєтесь при переміщенні папки завантажень у Windows.