Як відкрити або запустити Провідник файлів як адміністратор у Windows
За допомогою простого трюку ви можете відкрити або запустити Провідник файлів як адміністратор у Windows. Виконайте наведені нижче дії, щоб дізнатися, як можна відкрити підвищений Провідник файлів.
Провідник файлів - один з найбільш використовуванихпрограми в Windows. Незалежно від того, хто ви є чи чим займаєтесь, ви будете взаємодіяти з File Explorer той чи інший час. Зрештою, Провідник файлів - це головний спосіб доступу до файлів, папок, а іноді й програм.
Як правило, Провідник файлів завжди відкривається разом ізмінімум дозволів. Тобто, незалежно від користувача, File Explorer матиме лише дозволи, необхідні для управління файлами та папками. Якщо ви хочете щось виконати, вам потрібно пройти UAC (Контроль доступу користувачів). Однак можуть бути випадки, коли вам потрібно відкрити Провідник файлів з правами адміністратора. Наприклад, у вас може бути багато програм для встановлення, і ви не хочете турбуватися із запитом UAC. У цих випадках ви можете відкрити підвищений Провідник файлів у Windows та розпочати свою роботу.
Однак, оскільки Провідник файлів є невід’ємнимчастина Windows, ви не можете просто клацнути правою кнопкою миші та вибрати опцію "Запустити як адміністратор". Ви повинні пройти пару обручів, щоб це працювало так.
Тож без прихильності дозвольте мені показати, як це робиться.
Застереження: Виконуйте цей підручник, лише якщо ви абсолютно впевнені і знаєте, що робите.
Запустіть Провідник файлів як адміністратор
Як я вже казав, нам потрібно пережити деякі перешкоди, щоб це сталося. Щоб бути більш конкретним, нам потрібно змінити значення реєстру, що заважає нам відкривати Провідник файлів як адміністратор.
Перш ніж продовжувати, створіть резервну копію реєстру.
1. Значення, яке нам потрібно змінити, захищено системою. Як такий, ми не можемо змінювати його навіть з правами адміністратора. На щастя, я знайшов акуратну маленьку програму, яка дозволяє редагувати реєстр як користувач Trusted Installer. Так, завантажити ExecTI і витягніть файл EXE на робочий стіл.

2. Вищеописана дія відкриє вікно команд Виконати як. У цьому введіть "regedit.exe -m" і натисніть Enter.

3. Як тільки ви натиснете Enter, редактор реєстру відкриється як користувач Trusted Installer. У редакторі перейдіть до наступного місця. Якщо ви використовуєте Windows 10, просто скопіюйте та вставте шлях у адресний рядок та натисніть Enter, щоб перейти до папки.
HKEY_CLASSES_ROOTAppID{CDCBCFCA-3CDC-436f-A4E2-0E02075250C2}
4. На правій панелі клацніть правою кнопкою миші значення "RunAs" і виберіть "Перейменувати". Перейменуйте його на "RunAs_bkp".

5. Закрийте редактор реєстру та перезавантажте Windows, щоб внести зміни та набути чинності.
6. Після перезавантаження тепер можна приступати до головного завдання. Спочатку клацніть правою кнопкою миші на панелі завдань і виберіть варіант «Диспетчер завдань».
7. У диспетчері завдань виберіть параметр «Файл → Запустити нове завдання».

8. Вищевказана дія відкриє вікно Нове завдання. У порожньому полі введіть "explorer.exe", встановіть прапорець "Створити це завдання з правами адміністратора" та натисніть кнопку "ОК".
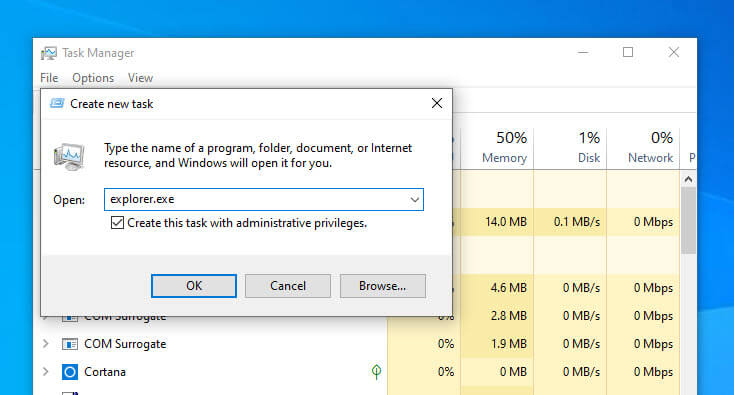
Це все. Ви відкрили Провідник файлів як адміністратор.
Підведенню
Якщо ви хочете перевірити, відкрийте диспетчер завдань, перейдітьна вкладці "Деталі" знайдіть файл "explorer.exe". Під стовпцем "Піднесений" ви повинні побачити "Так". Що означає, що він працює з підвищеними дозволами a.k.a з адміністративними привілеями.
Якщо ви не бачите стовпця "Підвищений",клацніть правою кнопкою миші на заголовку стовпця та виберіть "Вибрати стовпці". Тепер установіть прапорець "Піднесений" і натисніть "Ок", щоб побачити стовпчик "Підвищений" на вкладці "Деталі менеджера завдань".
Щоб скинути або повернути назад:
Виконайте перші три кроки, як є. На четвертому кроці перейменуйте значення реєстру з "RunAs_bkp" на його початкові "RunAs". Перезавантажте систему, і вам добре піти.
Це все. Це так просто запустити File Explorer як адміністратор в Windows 10. Якщо ви застрягли або вам потрібна допомога, прокоментуйте нижче, і я спробую допомогти якомога більше.
Якщо вам сподобалася ця стаття, перевірте, як відкрити доступ до нового провідника файлів UWP в Windows 10 та як зробити панель завдань повністю прозорою в Windows 10.