Як зупинити медіаплеєр VLC від автоматичного розміру
VLC - один з найкращих медіаплеєрівWindows. Насправді, я не думаю, що є щось інше, що може перевершити VLC, якщо мова йде про підтримку формату файлів та відтворення медіа. Я майже регулярно використовую медіаплеєр VLC для відтворення пісень, відео пісень, фільмів і т. Д. Хоча VLC досить непоганий, є одна річ, яка мене довго клопотала. тобто вікно VLC автоматично змінює розмір кожного разу, коли відео змінюється відповідно до його роздільної здатності.
Зараз це не є проблемою для більшості людей. Однак, як я вже говорив, я хочу багато медіа. Як правило, я змінюю розмір вікна медіа і розміщую його в кутку, щоб я міг переглянути відео, виконуючи якусь іншу роботу. Я використовував той самий підхід, коли вчився кодувати.
Після зміни розміру вікна VLC мені подобаєтьсяцей шлях. Однак VLC автоматично змінює розмір відеозапису завдяки опції, включеній за замовчуванням. Отже, якщо ви схожі на мене і не любите VLC автоматично змінювати розмір вікна, ось як зупинити цю поведінку, відключивши відповідний варіант.
Запобігайте автоматичному розміру VLC для кожного відео
VLC має багато варіантів. Якщо ви не знаєте, де шукати, може бути трохи важко знайти можливість зупинити VLC від автоматичного зміни розміру відповідно до роздільної здатності відео. Виконайте наступні кроки, і ви повинні бути хорошими.
1. Спочатку знайдіть VLC у меню запуску та відкрийте його. Ви також можете відкрити будь-який медіа-файл за допомогою медіаплеєра VLC.

2. Після відкриття медіаплеєра VLC перейдіть до "Інструменти" та виберіть "Налаштування". Тут ви знайдете всі варіанти налаштування та налаштування медіаплеєра VLC. Ви також можете використовувати комбінацію клавіш Ctrl + П щоб відкрити вікно налаштувань.

3. У вікні налаштувань переконайтесь, що в розділі «Показати налаштування» вибрано режим «Простий». Далі зніміть прапорець "Змінити розмір інтерфейсу до розміру відео". Клацніть на кнопку "Зберегти", щоб зберегти зміни.

4. Щоб застосувати зміни, перезапустіть медіаплеєр VLC.
Це все.
(Необов’язково) Альтернативний метод
Якщо вищевказаний метод чомусь не спрацювавабо якщо ви шукаєте альтернативний метод, виконайте наступні дії. VLC зберігає всі налаштування у файлі конфігурації під назвою "vlcrc". Все, що нам потрібно зробити, - це змінити номер у цьому файлі.
Увага: Перш ніж вносити зміни до файлу, рекомендую створити копію оригінального файлу. Це дозволяє відновити файл, якщо щось трапиться.
1. Щоб розпочати роботу, натисніть Виграти + R, скопіюйте та вставте нижній шлях папки в порожнє поле та натисніть кнопку «Ок».
%userprofile%/AppData/Roaming/VLC

2. Тут знайдіть файл "vlcrc", клацніть на ньому правою кнопкою миші та виберіть "Відкрити за допомогою -> Блокнот".

3. У блокноті нам потрібно знайти варіант зміни розміру. Отже, натисніть Ctrl + Ж, введіть "qt-video-autoresize" у порожнє поле та натисніть кнопку "Знайти далі".

4. Знайшовши параметр "Змінити розмір інтерфейсу до нативного розміру відео", замініть "1" на "0" поруч із "qt-video-autoresize". Після зміни ось так має виглядати в блокноті.
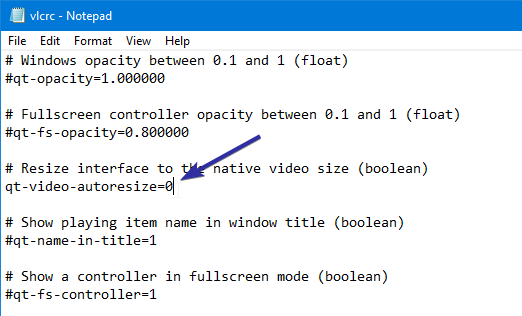
5. Щоб зберегти зміни, перейдіть на вкладку «Файл» і натисніть на опцію «Зберегти».

Це все. Відтепер VLC не змінює розмір відповідно до роздільної здатності відео.
Якщо вам подобається ця стаття, перевірте, як записати екран комп'ютера за допомогою VLC та як обертати та зберігати відео у VLC.