كيفية تعيين محرك أقراص WebDAV في نظام التشغيل Windows 10 وإضافته إلى مستكشف الملفات
WebDAV هي وسيلة شائعة إلى حد ما للتعاونمع الآخرين. هذا صحيح بشكل خاص عندما توجد الملفات المذكورة على خوادم بعيدة. بشكل عام ، الاستخدام الرئيسي لـ WebDAV هو التحرير والتلاعب عن بُعد. ومع ذلك ، إذا أردت ، يمكنك أيضًا نقل الملفات باستخدام WebDAV. إذا كنت ترغب في ذلك ، يمكنك معرفة المزيد حول WebDAV من هذه الصفحة. بشكل عام ، لاستخدام WebDAV ، تحتاج إلى تسجيل الدخول يدويًا إلى الخادم البعيد. ومع ذلك ، يمكنك أيضا خريطة محرك WebDAV في نظام التشغيل Windows 10 وإضافته إلى مستكشف الملفات مثل أي محرك أقراص آخر على نظامك. كل ما عليك القيام به هو إضافة WebDAV كموقع شبكة في Windows. دعني اريك كيف.
لتعيين محرك أقراص WebDAV في Windows ، تحتاج أولاً إلى معرفة عنوان URL الخاص بـ WebDAV مقدم الخدمة. بشكل عام ، يجب إدراج عنوان URL WebDAV في لوحة معلومات WebDAV. إذا لم يكن الأمر كذلك ، يمكنك إلقاء نظرة على مستندات خدمة WebDAV أو اطلب من مزود الخدمة. بمجرد حصولك على عنوان URL الخاص بـ WebDAV ، تأكد من أن لديك اسم المستخدم وكلمة المرور جاهزين.
ملحوظة: الطريقة أدناه تعمل في Windows 7 و 8 أيضًا.
تعيين WebDAV Drive في مستكشف ملفات Windows
1. أولاً ، افتح مستكشف الملفات باستخدام فوز + أنا اختصار لوحة المفاتيح.
2. في مستكشف الملفات ، انقر فوق الحاسوب علامة التبويب ثم انقر فوق شبكة خريطة القيادة.

3. سيفتح الإجراء أعلاه نافذة Network Drive Mapper. بما أننا نرغب في تعيين محرك أقراص WebDAV ، اضغط على الرابط "اتصل بموقع ويب يمكنك استخدامه لتخزين مستنداتك وصورك" التي تظهر في الأسفل.

4. سيفتح هذا الإجراء معالجًا آخر يتيح لك تعيين محرك أقراص WebDAV في نظام Windows. اضغط على التالى زر للمتابعة.

5. هنا ، حدد اختر موقع شبكة مخصص وانقر على التالى زر.

6. الآن ، أدخل عنوان URL WebDAV في الحقل الفارغ وانقر على التالى زر. كما قلت من قبل ، يمكنك العثور على عنوان URL WebDAV من مزود الخدمة الخاص بك. في حالتي ، بما أنني أرغب في إضافة وحدة التخزين السحابية على Box ، أدخِل عنوان URL الخاص بـ Box WebDAV.

7. سيطالبك Windows الآن ببيانات اعتماد مستخدم WebDAV. اكتب اسم المستخدم وكلمة المرور وحدد تذكر أوراق اعتمادي خانة الاختيار وانقر فوق حسنا زر.
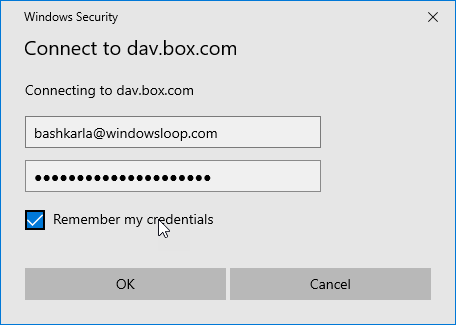
8. الآن ، اسم محرك أقراص الشبكة. هذا هو الاسم الذي يظهر في مستكشف الملفات. في حالتي ، أقوم بتسمية محرك أقراص الشبكة باسم "Box (WindowsLoop)".

9. وأخيرا ، انقر فوق إنهاء زر لإغلاق معالج موقع الشبكة.

10. بمجرد إغلاق المعالج ، يجب أن يفتح محرك WebDAV المعين تلقائيًا في مستكشف الملفات. إذا لم يكن كذلك ، يمكنك العثور على محرك أقراص WebDAV أسفل مواقع الشبكة القسم في مستكشف الملفات.

11. منذ أن قمت بتعيين محرك WebDAV في مستكشف الملفات ، يمكنك استخدامه مثل أي محرك أقراص أو مجلد آخر في Windows. على سبيل المثال ، يمكنك إنشاء مجلدات أو ملفات جديدة ، وتعديل المجلدات الموجودة ، ونقل الملفات من وإلى ، وحذف الملفات والمجلدات ، وما إلى ذلك ببساطة ، ستنعكس أي تغييرات تجريها على مستكشف الملفات في محرك أقراص WebDAV الفعلي.

12. إذا كنت تريد أي وقت مضى ، يمكنك حذف محرك أقراص WebDAV المعين من مستكشف الملفات. للقيام بذلك ، انقر بزر الماوس الأيمن على محرك WebDAV وحدد حذف اختيار. سيؤدي هذا الإجراء إلى حذف محرك الأقراص المعين. ضع في اعتبارك أن هذا الإجراء لن يؤثر على البيانات الموجودة في محرك أقراص WebDAV الفعلي. إنه يحذف فقط تعيين الشبكة.
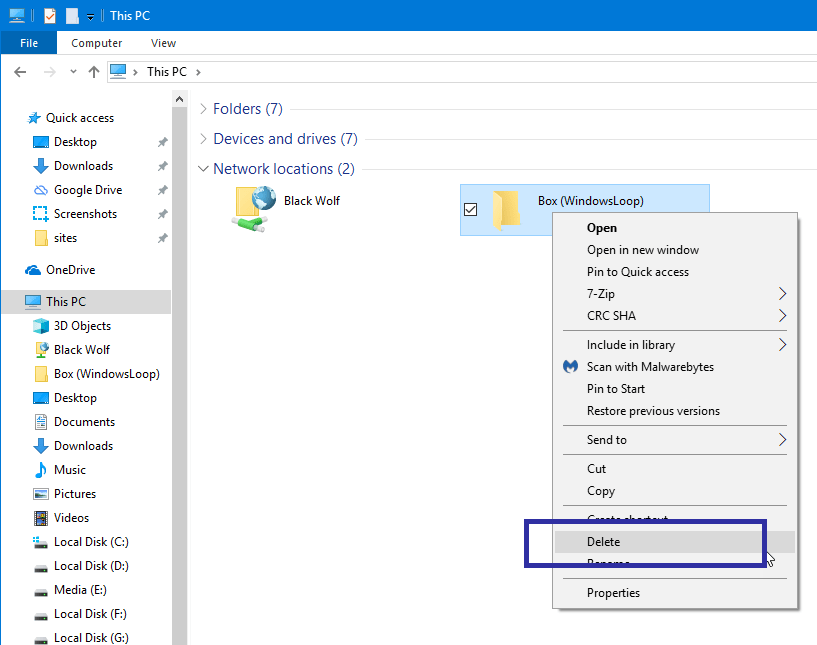
هذا كل شيء. من السهل إضافة محرك أقراص WebDAV كمحرك أقراص شبكة في نظام التشغيل Windows 10.
إذا كنت تحب هذه المقالة ، فتحقق من كيفية عمل نسخة احتياطية من نظام التشغيل Windows 10 على محرك أقراص الشبكة وكيفية إعداد مصادقة بصمات الأصابع في نظام التشغيل Windows 10.