كيفية إضافة اختصار التطبيق إلى قائمة ابدأ
أنا واحد من هؤلاء الرجال الذين يحبون استخدام الأجهزة المحمولةتطبيقات. للسبب الوحيد هو أنني لست مضطرًا إلى تثبيت تطبيق محمول لاستخدامه. هذا شيء جيد حقا. ومع ذلك ، فإن إحدى المشكلات التي قد تواجهها عند استخدام التطبيقات المحمولة هي أنك لن تتمكن من الوصول إليها عبر قائمة البدء. لتصحيح ذلك ، يمكنك إضافة اختصار التطبيق يدويًا لبدء القائمة على Windows. إنه أمر سهل ، دعني أريك كيف.
كما يمكنك إضافة تطبيقات محمولة إلى Windowsعند بدء التشغيل ، يمكنك أيضًا إضافة اختصارات التطبيق إلى قائمة البدء. كل ما عليك فعله هو إنشاء اختصار ووضعه في مجلد "قائمة ابدأ". اتبع الخطوات التالية وسيظهر التطبيق في قائمة ابدأ في أي وقت من الأوقات.
ملحوظة: يعمل الإجراء الموضح أدناه على نظامي التشغيل Windows 7 و 8 أيضًا.
أين هو مجلد قائمة ابدأ
كما قلت ، إذا كنت تريد أن يظهر التطبيق فيقائمة ابدأ ، تحتاج إلى إضافة اختصار التطبيق لبدء القائمة. بشكل أكثر تحديدًا ، إلى مجلد البرامج داخل مجلد "قائمة ابدأ". الآن ، قد تتساءل أين يوجد مجلد قائمة البدء.
يقع مجلد قائمة البدء في الموقع أدناه. استبدل <اسم المستخدم> باسم المستخدم الفعلي.
C:Users<username>AppDataRoamingMicrosoftWindowsStart Menu
قد تفكر في أن المجلد مدفون بعمق. هذا صحيح. علاوة على ذلك ، ما لم تكن تستخدمه بانتظام ، فمن الصعب تذكر مسار المجلد. لذلك ، كبديل ، يمكنك استخدامها shell:start menu الأمر Run.
إضافة اختصارات التطبيقات إلى مجلد قائمة ابدأ
لإضافة تطبيقات لبدء القائمة ، نحتاج أولاً إلى إنشاء اختصار ثم نسخ هذا الاختصار إلى مجلد قائمة البداية.
1. أولاً ، العثور على ملف EXE للتطبيق الذي تريد إضافته إلى قائمة البداية.

2. بعد ذلك ، نحن بحاجة إلى قم بإنشاء إختصار لهذا الملف EXE. ذلك سهل. اضغط باستمرار على البديل المفتاح واسحب وإسقاط ملف EXE في نفس المجلد. سيؤدي هذا الإجراء إلى إنشاء اختصار لهذا التطبيق على الفور.
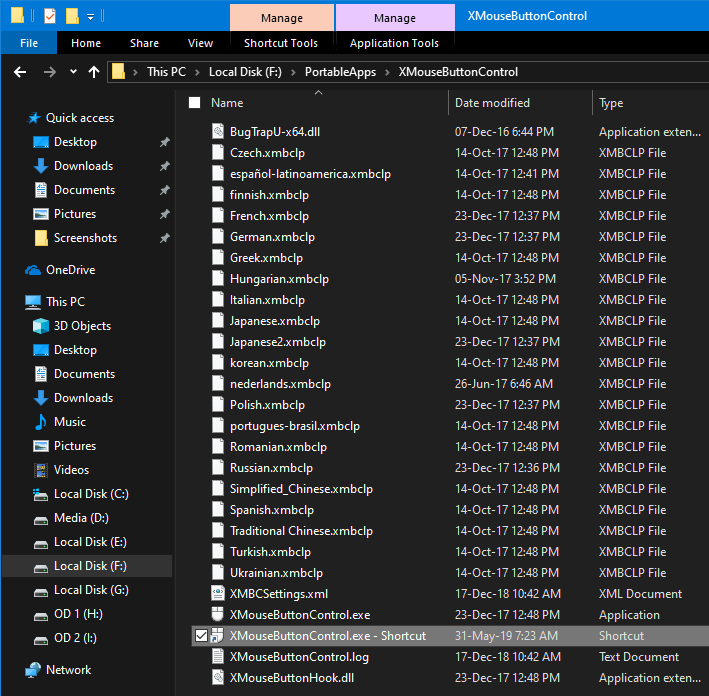
3. إذا كنت تريد إعادة تسمية الاختصار وإزالة ".exe - اختصار" من الاسم. التالى، نسخ اختصار تم إنشاؤه حديثا.

4. الآن ، افتح شاشة التشغيل مع يفوز + R، نوع shell:start menu في الحقل الفارغ ، وانقر فوق حسنا زر.

5. هذا الإجراء سيفتح مجلد قائمة البدء. في مجلد قائمة البدء ، ابحث عن برامج مجلد.

6. لصق الاختصار قمت بنسخها مسبقًا باستخدام اختصار لوحة المفاتيح السيطرة + الخامس.

هذا هو. لقد انتهيت من إضافة التطبيق إلى قائمة البداية. إذا حاولت البحث عن التطبيق ، فيجب أن تراه في نتائج البحث في قائمة البدء.
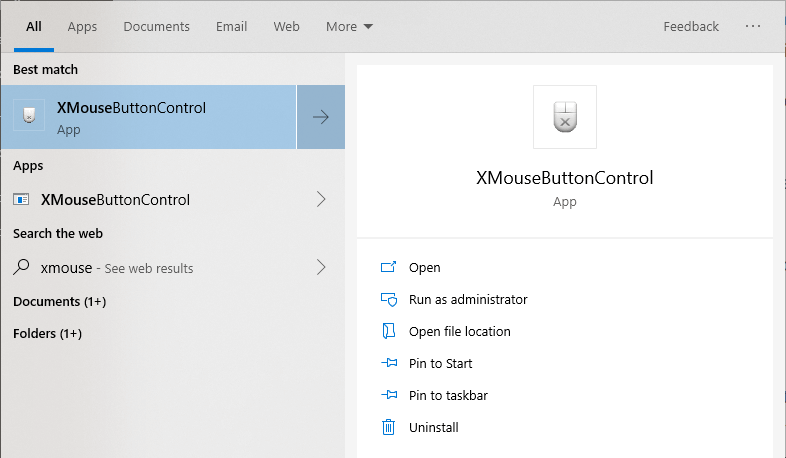
بالإضافة إلى ذلك ، يمكنك أيضًا رؤيته في قائمة التطبيقات. فقط قم بالتمرير لأسفل إلى تسلسل الأبجدية وسترى التطبيق المضافة حديثًا.

إذا كنت لا ترى التطبيق في قائمة البداية حتىبعد إضافته يدويًا إلى مجلد قائمة البدء ، فقط أعطه بضع دقائق أخرى. قد يستغرق الأمر بعض الوقت لفهرسة الملفات الجديدة. إذا كنت ترغب في ذلك ، يمكنك أيضًا تمكين وضع الفهرسة المحسّن لتسريع وتحسين فهرسة Windows.
هذا كل شيء. من السهل جدًا إضافة تطبيق لبدء القائمة في Windows. التعليق أدناه إذا كنت تواجه أي مشاكل أو لمشاركة أفكارك.