كيفية تمكين التدقيق الإملائي في Wordpad
لا يهم من أنت أو كيف يجيد اللغة الإنجليزيةأنت ، من الطبيعي جدًا وجود أخطاء إملائية في كتابتك. بشكل عام ، تحتوي معظم البرامج مثل Word و Browsers على أدوات تدقيق إملائي خاصة بها للتعامل مع هذه المشكلة. ومع ذلك ، على الرغم من أن Wordpad عبارة عن محرر نصوص قوي جدًا ، إلا أنه لا يحتوي على مدقق إملائي مدمج. إذا كنت تستخدم تطبيق Wordpad بشكل منتظم وتحتاج إلى مدقق إملائي لائق ، فالشيء الجيد هو أنه يمكنك إضافة هذه الإمكانية. في حال كنت تتساءل ، اتبع الخطوات أدناه ل تمكين التدقيق الإملائي في الدفتر (والمفكرة أيضا).
تمكين التدقيق الإملائي في الدفتر
لإضافة إمكانات التدقيق الإملائي إلى برنامج Wordpad ، سنستخدم أ حرة وخفيفة الوزن تطبيق يسمى tinySpell. هذا التطبيق لا يعمل فقط مع Wordpad ولكن مع نظام Windows بالكامل. أي على أي تطبيق. ببساطة ، يعمل tinySpell كمدقق إملائي على مستوى النظام.
ملحوظة: الإصدار المجاني من tinySpell يدعم اللغة الإنجليزية (الولايات المتحدة) فقط. بالنسبة للغات أخرى ، تحتاج إلى شراء إصدار Plus الذي يكلف 15 دولارًا.
- للبدأ، تحميل tinySpell من الموقع الرسمي وتثبيتهمثل أي تطبيق Windows آخر. إذا كنت لا ترغب في تثبيت التطبيق ، يوفر المطور أيضًا نسخة محمولة تعمل بنفس الطريقة.
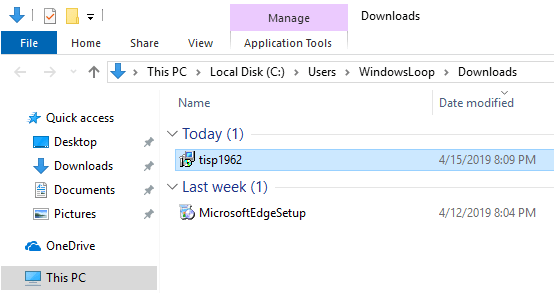
- بعد تثبيت التطبيق ، بدء تطبيق باستخدام اختصار سطح المكتب أو بالبحث عنه في قائمة البداية.

- بمجرد بدء التشغيل ، سيجلس تطبيق tinySpell بصمت في شريط المهام حتى تكون هناك حاجة إليه. في الخلفية ، يبحث بنشاط عن أي أخطاء إملائية.

- الآن ، قم بتشغيل برنامج الدفتر وابدأ الكتابة. عندما يكون هناك خطأ إملائي ، سوف تسمع صوتًا صوتيًا وسوف يعرض tinySpell نصًا أحمر في أعلى الكلمة الخطأ.

- لتصحيح الخطأ الإملائي ، انقر فوق النص الأحمر أو اضغط على اختصار لوحة المفاتيح السيطرة + .. سترى قائمة بالكلمات الصحيحة. حدد الإملاء الصحيح وسيتم استبدال الإملاء الخاطئ بالإملاء الصحيح المحدد.
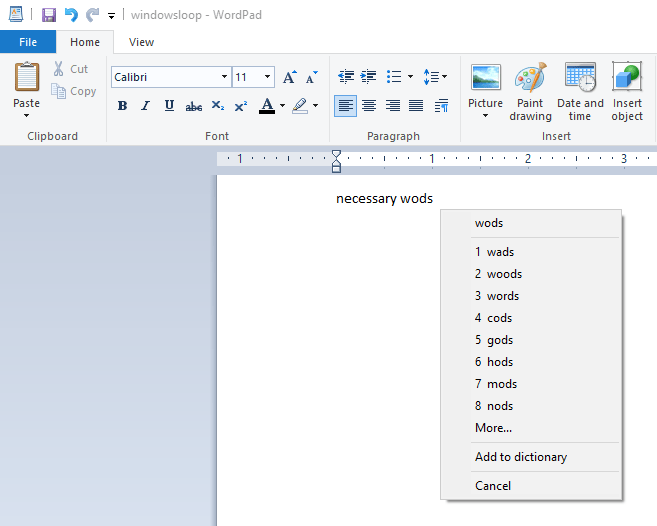
الدفتر الإملائي تحقق التخصيص
على الرغم من tinySpell هو بسيط وخفيف الوزنالتطبيق ، لأنه يأتي مع مجموعة متنوعة من الإعدادات لتكوين التطبيق بشكل صحيح لتلبية احتياجاتك. على سبيل المثال ، يمكنك تغيير الاختصار الذي يعرض قائمة هجاء صحيحة ، وتغيير التنبيه عند كتابة الخطأ ، إلخ.
- للوصول إلى نافذة إعدادات tinySpell ، انقر بزر الماوس الأيمن على أيقونة تطبيق tinySpell واختر "الإعدادات" اختيار.

- الإجراء أعلاه سيفتح نافذة الإعدادات. الشيء الجيد في نافذة الإعدادات هذه هو أن جميع الخيارات القابلة للتكوين موجودة في صفحة واحدة ويمكنك تغييرها ببضع نقرات. اذهب من خلال كل إعداد وتغيير الإعدادات التي تحتاجها.

- الآن ، تماما مثل أي مدقق إملائي جيد ، في بعض الأحيانسيبرز التطبيق الكلمات الصحيحة كأخطاء إملائية. إذا كانت لديك قائمة بهذه الكلمات ، فيمكنك إضافتها إلى قاموس tinySpell. للقيام بذلك ، انقر بزر الماوس الأيمن على أيقونة tinySpell وحدد "قاموس" اختيار.

- أدخل الكلمة في الحقل العلوي وانقر على "إضافة"زر لإضافة الكلمة إلى القاموس.

- إذا لزم الأمر ، يمكنك تكوين tinySpell للعمل فقط في تطبيقات محددة أو تجاهل تطبيقات محددة. للقيام بذلك ، انقر بزر الماوس الأيمن على أيقونة tinySpell وحدد "تطبيقات" اختيار.

- هنا ، لمنع tinySpell من العمل في تطبيقات محددة ، حدد "تمكين". لجعل tinySpell يعمل فقط في التطبيقات المحددة ، حدد"معاق". بعد ذلك ، استخدم"إضافة"زر لإضافة التطبيقات.

هذا كل شيء. كما ترى ، من السهل جدًا تمكين التدقيق الإملائي لـ Wordpad ، وإن كان ذلك باستخدام تطبيق تابع لجهة خارجية.