كيفية حذف حساب ضيف في ويندوز 10
إذا كنت ترى حساب الضيف في نظام التشغيل Windows 10 ، فيمكنك حذفه أو تعطيله بسهولة تامة. اتبع الخطوات التالية لحذف حساب الضيف في نظام التشغيل Windows 10.
في حال كنت لا تعرف ، فإن حساب مستخدم الضيف هوحساب Windows مضمن يتم إنشاؤه تلقائيًا أثناء تثبيت Windows. بشكل افتراضي ، يتم تعطيل حساب الضيف. عندما تريد مشاركة جهاز الكمبيوتر الخاص بك مع مستخدمين آخرين ، يمكنك تمكين حساب الضيف ومنحهم هذا الحساب بدلاً من حساب المستخدم الخاص بك.
بالمقارنة مع حساب مستخدم Windows العادي ،حساب الضيف محدود جدا. على سبيل المثال ، عند استخدام حساب ضيف ، لن يتمكن المستخدم من إجراء أي تغييرات على النظام أو تثبيت البرامج أو الوصول إلى ملفات خاصة أو ملفات النظام.
على الرغم من أنه يمكنك حذف حساب مستخدم عادي بطرق عادية ، إلا أنه يتطلب منك اتباع خطوات مختلفة لحذف حساب ضيف. دعني اريك كيف.
- تحذير -
- ما لم تكن متأكدا 100 ٪ ومعرفة ما تفعله ، أنا لا أوصي حذف حساب الضيف.
- إن حذف حساب الضيف المدمج في نظام التشغيل Windows 10 ليس إجراءً طبيعيًا ويتطلب منك تحرير ملفات النظام. اتبع الخطوات على مسؤوليتك الخاصة.
مهم: قبل المتابعة ، قم بإنشاء نقطة استعادة للنظام. إن أمكن ، قم بإنشاء نسخة احتياطية للنظام بالكامل. القيام بذلك سوف يتيح لك استعادة النظام في حالة حدوث أي شيء سيء.
خطوات لحذف حساب ضيف في ويندوز
لحذف حساب الضيف في نظام التشغيل Windows 10 ، نحتاج إلى تعديل السجل. لذلك ، سجل النسخ الاحتياطي قبل إجراء أي تغييرات.
1. أولاً ، ابحث عن "محرر التسجيل" في قائمة البداية وافتحه.

2. في محرر التسجيل ، انسخ المسار التالي ، الصقه في شريط العناوين واضغط أدخل. سيتم نقلك إلى المجلد الهدف.
HKEY_LOCAL_MACHINESAMSAM

3. بشكل افتراضي ، يعد مجلد SAM مفتاح تسجيل نظام محمي. على هذا النحو ، لن تظهر أي معلومات حتى لو كنت مسؤولاً. لذا ، فإن أول شيء يتعين علينا القيام به هو الحصول على إذن. انقر بزر الماوس الأيمن فوق المجلد "SAM" وحدد خيار "أذونات".

4. في نافذة الأذونات ، حدد المستخدم "المسؤول" ثم حدد مربع الاختيار "التحكم الكامل" ضمن أذونات المسؤول. انقر على زر "موافق" لتأكيد التغييرات.

5. في النافذة الرئيسية ، انتقل إلى علامة التبويب "عرض" وحدد خيار "تحديث". بدلا من ذلك ، يمكنك أيضا الضغط على F5 المفتاح على لوحة المفاتيح الخاصة بك.
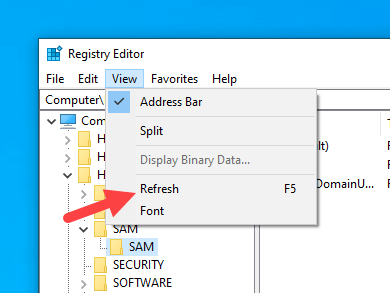
6. الآن ، أدخل المسار التالي في شريط العناوين واضغط أدخل. سيتم نقلك على الفور إلى مجلد المستخدم Guest.
HKEY_LOCAL_MACHINESAMSAMDomainsAccountUsersNamesGuest
7. حدد مجلد "ضيف" على اللوحة اليمنى ، وانقر بزر الماوس الأيمن فوقه وحدد خيار "حذف".

8. انقر فوق "نعم" في نافذة التأكيد.
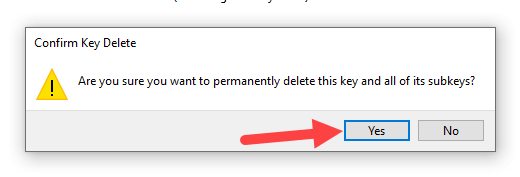
9. لقد حذفت المجلد Guest من التسجيل.

10. إعادة تشغيل ويندوز.
باستخدام ذلك ، قمت بحذف حساب مستخدم Guest من Windows بنجاح.
للتحقق ، ابحث عن "lusrmgr.msc "في قائمة البدء وفتحه. بعد ذلك ، انتقل إلى مجلد" المستخدمون ". هنا ، سترى جميع حسابات المستخدمين وتفاصيلهم. إذا لم يكن هناك حساب" ضيف "في القائمة ، فإن الخطوات تكون ناجحة.
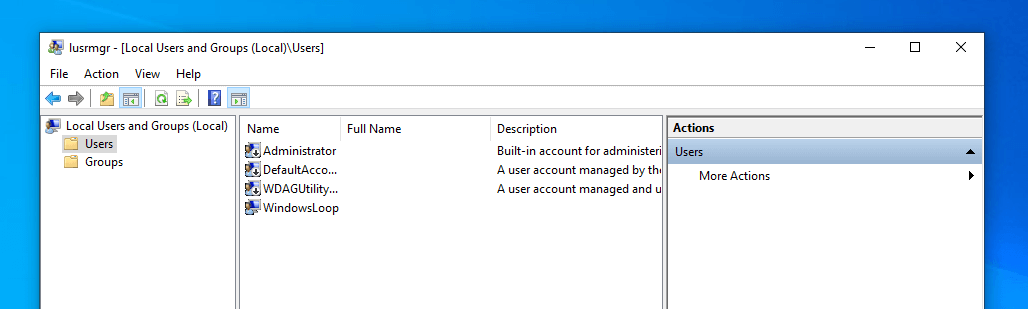
إذا أردت العودة في أي وقت ، استعد السجل أو استخدم نقطة استعادة النظام وستكون جيدًا.
هذا كل شيء. من السهل جدًا حذف حساب مستخدم Guest من نظام التشغيل Windows 10. كما قلت سابقًا ، اتبع فقط الخطوات إذا كنت تعرف ما الذي تفعله.