كيفية إضافة أو حذف حساب بريد إلكتروني في تطبيق البريد على نظام التشغيل Windows 10
ويندوز 10 يأتي مع عميل البريد الإلكتروني الافتراضييُطلق عليه تطبيق Mail وهو جيد جدًا وخفيف الوزن وسهل الاستخدام. على الرغم من وجود عملاء بريد إلكتروني متميزين للغاية من أطراف ثالثة مثل Thunderbird والذي يتيح لك النسخ الاحتياطي للثندربيرد ، فإن تطبيق البريد الافتراضي ينجز المهمة لمعظم المستخدمين. أضف إلى ذلك ، تقوم Microsoft بتحسين تطبيق البريد مع كل إصدار رئيسي وإضافة ميزات جديدة. في هذا الدليل البسيط ، اسمحوا لي كيف لك كيف إضافة حساب بريد إلكتروني في تطبيق البريد وكيف إزالة حساب بريد إلكتروني في تطبيق البريد على ويندوز 10.
يستخدم تطبيق بريد Windows 10 إلى OAuth2 لمزامنة حساب بريدك الإلكتروني مع التطبيق لجميع خدمات البريد الإلكتروني المدعومة ، مثل Gmail. ما يعنيه هذا بالنسبة لك هو أنه حتى إذا كنت تستخدم مصادقة ثنائية العامل (وهو موصى به بشدة) ، فلن تحتاج إلى إنشاء كلمة مرور خاصة بالتطبيق واستخدامها. ببساطة ، يجعل OAuth2 عملية المصادقة مبسطة وآمنة.
اقفز إلى:
1. إضافة حساب البريد الإلكتروني في تطبيق البريد
لإضافة حساب بريد إلكتروني إلى تطبيق البريد ، اتبع الخطوات التالية.
- افتح تطبيق البريد من خلال البحث عنها في قائمة البداية.
- سيُظهر تطبيق البريد جميع خدمات البريد الإلكتروني التي يدعمها. اختر واحدة من خدمة البريد الإلكتروني. في حالتي ، أقوم باختيار "Google".

- ستتم إعادة توجيهك إلى صفحة مصادقة Google. اتبع معالج المصادقة والسماح لتطبيق البريد الوصول إلى حساب البريد الإلكتروني الخاص بك.

هذا هو. لقد قمت بنجاح بإضافة حساب البريد الإلكتروني الأول إلى تطبيق البريد على نظام التشغيل Windows 10. من الآن ، عندما تفتح تطبيق البريد ، سترى حساب البريد الإلكتروني على اللوحة اليمنى. في الجزء الأوسط ، سترى جميع رسائل البريد الإلكتروني الخاصة بك. عند تحديد بريد إلكتروني ، سيظهر نص البريد الإلكتروني على اللوحة اليمنى.

2. إضافة حساب بريد إلكتروني آخر في تطبيق البريد
في تطبيق البريد ، يمكنك إضافة أكبر عدد تريده من حسابات البريد الإلكتروني. ومع ذلك ، عندما تحاول إضافة حساب البريد الإلكتروني الثاني أو الثالث أو التاسع ، يكون الإجراء مختلفًا بعض الشيء.
- ابحث عن تطبيق Mail في قائمة البدء وافتحه.
- في اللوحة اليمنى ، انقر فوق "الإعدادات"أيقونة (رمز الترس) تظهر في أسفل اليسار.

- سيتم فتح قائمة flyout على الجانب الأيمن. اختر "إدارة الحسابات" اختيار.

- اضغط على "إضافة حساب" اختيار.

- حدد خدمة البريد الإلكتروني. في حالتي ، أقوم باختيار Google وأريد إضافة حساب Gmail.

- اتبع معالج المصادقة والسماح لتطبيق Mail بالوصول إلى حسابك.

- إذا نجحت المصادقة ، فسترى "كله تمام"الرسالة. انقر على"فعله"زر.

هذا هو. سترى حساب البريد الإلكتروني المضافة حديثًا في الجزء الأيمن وفي قائمة إدارة الحسابات المنبثقة. من خلال تحديد حساب بريد إلكتروني في اللوحة اليمنى ، يمكنك قراءة جميع رسائل البريد الإلكتروني في حساب البريد الإلكتروني المحدد.
3. حذف حساب بريد إلكتروني من تطبيق البريد
من السهل حذف حساب بريد إلكتروني من تطبيق البريد كما هو سهل لإضافة حساب. اتبع الإرشادات أدناه لإزالة حساب البريد الإلكتروني من تطبيق البريد.
- افتح تطبيق Mail من خلال البحث عنها في قائمة البداية.
- اضغط على "الإعدادات"أيقونة تظهر في أسفل الزاوية اليسرى.

- اختر "إدارة الحسابات"خيار من قائمة flyout.

- انقر فوق حساب البريد الإلكتروني تريد الحذف
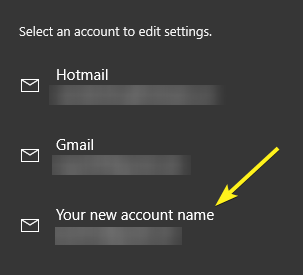
- اضغط على "حذف الحساب" اختيار.

- تأكيد عملك عن طريق النقر على "حذف"زر في الأسفل.

هذا هو. لقد حذفت بنجاح حساب بريد إلكتروني من تطبيق Mail على نظام Windows 10. إنه من السهل إزالة حساب البريد الإلكتروني من تطبيق البريد على نظام التشغيل Windows 10.
امل ان يساعد. إذا كنت تحب هذه المقالة ، فتحقق من كيفية تمكين أمان الدبوس على Windows 10 وكيفية تعطيل السكون التلقائي على Windows 10.