التحديثات التلقائية العبث نظامك؟ فيما يلي 4 طرق تأكد من إيقاف التحديثات التلقائية في نظام التشغيل Windows 10
كان هناك الكثير من الجدل حولقرار Microsoft بفرض التحديثات على مستخدمي Windows 10. هناك أشياء جيدة وأخرى سيئة عندما يتعلق الأمر بالتحديثات التلقائية. على سبيل المثال ، تتأكد التحديثات التلقائية من أن نظامك محدث من خلال إصلاحات الأمان. علاوة على ذلك ، ستحصل على ميزات جديدة فور صدورها.
كما قلت هناك عيوب أيضا. في الآونة الأخيرة ، تم تحديث أكتوبر 2019 الجديد حذف ملفات المستخدم. اضطرت Microsoft إلى إيقاف تحديث التحديث لشهر أكتوبر وحل المشكلة. لحسن الحظ ، لم يحدث هذا بالنسبة لي وحدث التحديث بسلاسة.
على الرغم من عدم وجود خيارات في Windows 10 في تطبيق الإعدادات لإيقاف التحديثات التلقائية ، يمكنك تعطيل التحديثات التلقائية بسهولة تامة باستخدام حلول مختلفة. إليك الطريقة.
قم بإنشاء نقطة استعادة للنظام قبل إجراء أي تغييرات كبيرة على نظامك.
1. قم بتشغيل اتصال Metered لشبكتك
تتمثل أسهل طريقة لإيقاف التحديثات التلقائية في Windows 10 في تشغيل الاتصال المقنن لشبكتك في تطبيق الإعدادات. بمجرد تمكين إعداد الاتصال المقنن ، Windows 10 لن يتم تنزيل التحديثات تلقائيًا حتى يتم حفظ البيانات. واضح ، أليس كذلك. فائدة استخدام هذه الطريقة هي أنه سهل التهيئة. بمعنى أنه يمكنك تمكين التحديثات التلقائية وإيقافها بسرعة بنقرة واحدة.
1. افتح تطبيق الإعدادات وانتقل إلى صفحة "الشبكة والإنترنت". إذا كنت تستخدم اتصال Ethernet ، فحدد "Ethernet" من اللوحة اليمنى. إذا كنت تستخدم Wi-Fi ، فحدد "Wi-Fi" من اللوحة اليمنى. الآن ، انقر على أيقونة "الشبكة" النشطة.

2. الآن ، قم بالتمرير لأسفل وتبديل التبديل تحت "تعيين كاتصال المقننة" إلى وضع "تشغيل".
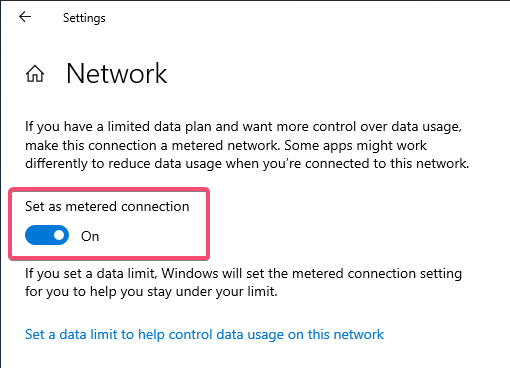
هذا هو. من الآن فصاعدًا ، لن يقوم Windows بتنزيل التحديثات التلقائية. عندما تريد استئناف التحديثات التلقائية ، ما عليك سوى تبديل التبديل مرة أخرى إلى وضع "Off".
اختياري:
عند تشغيل الاتصال المقنن ، يمكنك ذلكأيضا تعيين الحد البيانات. هذا مفيد للغاية إذا كنت تستخدم بيانات الجوال. يؤدي تعيين حد البيانات على الاتصال المقنن إلى تقييد جميع أنشطة Windows. على سبيل المثال، على اتصال محدود ، لن يتم تحديث تطبيقات المتجر تلقائيًا ولن يقوم OneDrive بمزامنة الملفات إلا إذا قمت بذلك يدويًا. ببساطة ، سيؤدي تعيين حد البيانات إلى تقييد Windows من تنزيل الأشياء تلقائيًا في الخلفية.
إذا كنت ترغب في تعيين حد بيانات على اتصالك الحالي ، فانقر على الرابط "تعيين حد بيانات للمساعدة في التحكم في استخدام البيانات على هذه الشبكة" في صفحة "خصائص الشبكة" (انظر الخطوة 2).
الآن ، حدد شبكتك من القائمة المنسدلة وانقر على زر "تعيين الحد". حدد نوع الحد وتاريخ إعادة التعيين الشهري والحد الإجمالي للبيانات واضغط على زر الحفظ.

لقد قمت بتعيين حد البيانات بنجاح. لإزالة الحد ، ببساطة اضغط على "إزالة الحد".
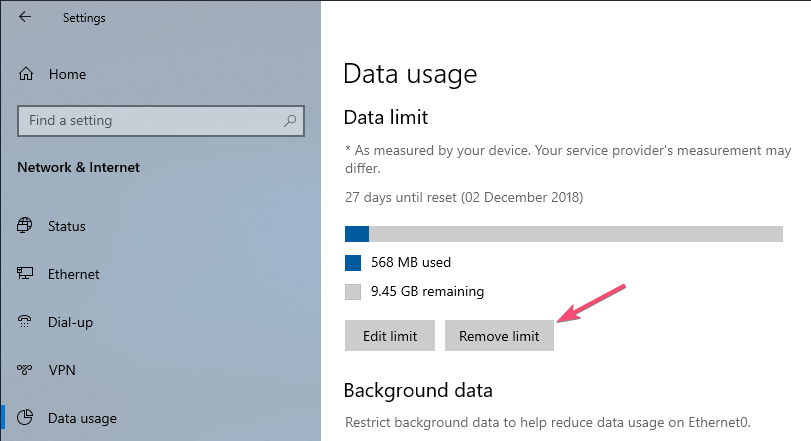
2. وقف خدمة تحديث ويندوز
لتنزيل التحديثات في الخلفية وتنفيذهاالمهام الأخرى المتعلقة بالتحديث ، يحتوي Windows 10 على خدمة خاصة تسمى Windows Update Service. بإيقاف خدمة Windows Update ، يمكنك إيقاف التحديثات التلقائية. هذه الطريقة مفيدة بشكل خاص إذا كنت لا ترغب في تعيين اتصالك كاتصال مقنن. تمامًا مثل إعدادات الاتصال المقننة ، فإن إيقاف تشغيل Windows Update Service أمر سهل للغاية.
1. افتح مربع الحوار "تشغيل" عن طريق الضغط على اختصار لوحة المفاتيح Win + R. اكتب "services.msc" في الحقل الفارغ وانقر على زر "موافق" لبدء تشغيل نافذة خدمات Windows.
2. وحدة خدمات Windows هي المكان الذي ستجد فيه جميع خدمات Windows بغض النظر عن حالتها. قم بالتمرير وصولاً إلى الأسفل ، وابحث عن خدمة "Windows Update" ، وانقر بزر الماوس الأيمن عليها وحدد خيار "خصائص".

3. في نافذة خصائص خدمة Windows Update ، انقر فوق الزر "إيقاف" ضمن قسم "حالة الخدمة".

4. بعد ذلك ، حدد "معطل" من القائمة المنسدلة بجوار "نوع بدء التشغيل".

5. على الرغم من تعطيل خدمة Windows Update ، فقد يظل Windows يحاول تشغيلها تلقائيًا في ظل ظروف معينة. لتجنب ذلك ، انتقل إلى علامة التبويب "الاسترداد" وحدد "عدم اتخاذ أي إجراء" من القائمة المنسدلة بجوار "الإخفاق الأول".

6. انقر فوق الزر "تطبيق" و "موافق" لحفظ التغييرات.
هذا هو. منذ أن أوقفت خدمة Windows Update ، لن يقوم Windows 10 بتنزيل التحديثات تلقائيًا. هل تضع في اعتبارك ذلك إيقاف خدمة Windows Update قد يتسبب في حدوث مشكلات في التطبيقات التي تستخدم واجهة برمجة تطبيقات وكيل Windows Update (WUA). ولكن ، هذه الأنواع من التطبيقات قليلة ومتباعدة. علاوة على ذلك ، لن يواجه مستخدمي Windows العامون تلك الأنواع من التطبيقات.
إذا كان بعض التطبيقات لا يعمل كما ينبغي أو إذا كنت تعملترغب في العودة إلى التكوين الافتراضي ، والعودة إلى الخطوة 4 وتحديد "تلقائي" من القائمة المنسدلة. بعد ذلك ، انتقل إلى علامة التبويب "الاسترداد" وحدد "إعادة تشغيل الخدمة" من القائمة المنسدلة بجوار "الإخفاق الأول".
3. تكوين إعدادات نهج المجموعة لإيقاف التحديثات التلقائية
يمكنك أيضًا تعطيل التحديثات التلقائية في Windows10 عن طريق تغيير إعداد "نهج المجموعة" واحد. فائدة هذه الطريقة هي أنها تمنحك المزيد من التحكم في كيفية قيام Windows بتنزيل التحديث التلقائي. هذه الطريقة مفيدة للغاية لمسؤولي النظام الذين يديرون أنظمة متعددة.
رغم أن طريقة "نهج المجموعة" سهلة للغايةبعد ذلك ، يتوفر محرر نهج المجموعة فقط لمستخدمي Windows 10 Pro. إذا كنت تستخدم إصدار Windows 10 Home ، فاستخدم أفضل طريقتين أو اتبع طريقة التسجيل أدناه.
1. لتغيير إعدادات سياسة المجموعة ، تحتاج إلى الوصول إلى محرر سياسة المجموعة. لذلك اضغط على Win + R لفتح مربع الحوار "تشغيل" ، اكتب "gpedit.msc" في الحقل الفارغ واضغط على Enter.
2. بمجرد فتح محرر نهج المجموعة ، انتقل إلى الموقع التالي.
تكوين الكمبيوتر / قوالب الإدارة / مكونات Windows / Windows Update
3. في اللوحة اليمنى ، ابحث وانقر نقرًا مزدوجًا على سياسة "تكوين التحديثات التلقائية" لفتح خصائصها.

4. في نافذة خصائص السياسة ، حدد الخيار "ممكّن". ضمن فئة الخيارات ، حدد "2 - إشعار للتنزيل والتثبيت التلقائي"ضمن قسم تكوين التحديث التلقائي. انقر فوق" تطبيق "و" موافق "أزرار لحفظ التغييرات.

أعد تشغيل النظام الخاص بك لتطبيق إعدادات السياسة على نظامك. ما لم تقم بإعادة تشغيل النظام ، فلن يتم تطبيق إعدادات السياسة على نظامك.
ما يفعله هذا الخيار هو أنه سيعلمك بذلكمن أي التحديثات المتاحة. فقط بعد اختيار تثبيت التحديثات يدويًا ، سيقوم Windows 10 بتنزيل التحديثات وتثبيتها. لتنزيل التحديثات ، ما عليك سوى فتح تطبيق "الإعدادات" وانتقل إلى "التحديث والأمان -> Windows Update".
للعودة إلى السلوك الافتراضي وتنزيل التحديثات التلقائية ، انتقل إلى الخطوة 4 وحدد الخيار "غير مكون" أو "معطل" واحفظ التغييرات.
4. إيقاف ويندوز 10 التحديثات التلقائية عن طريق إجراء تغييرات على محرر التسجيل
نظرًا لأن مستخدمي Windows 10 Home لا يمكنهم الوصول إلىمحرر نهج المجموعة ، يمكنك استخدام محرر التسجيل لإيقاف التحديثات التلقائية. في محرر التسجيل ، تحتاج إلى إنشاء مفتاحين وقيم لتعطيل التحديثات التلقائية. ينبغي للمرء أن يكون دائما حذرا عند تحرير أو تعديل التسجيل. لذلك ، قبل إجراء أي تغييرات على سجل النسخ الاحتياطي بحيث يمكنك استعادته إلى حالته الافتراضية إذا ساءت الأمور.
لقد قمت بالفعل بإنشاء مفاتيح التسجيل والقيم لك.
1. Download Notify للتنزيل والتثبيت التلقائي reg reg، قم باستخراجه من ملف zip واحفظه على سطح المكتب.
معلومات سريعة: يمكنك فتح الملف .reg باستخدام المفكرة ومعرفة ما يوجد فيه.
2. انقر نقرًا مزدوجًا على ملف .reg الذي تم تنزيله. إذا رأيت موجه UAC (التحكم في وصول المستخدم) ، فانقر فوق "نعم".
3. انقر فوق "نعم" و "موافق" على التوالي لتطبيق التغييرات ودمج إعدادات التسجيل.
هذا هو. لقد أوقفت التحديثات التلقائية بنجاح باستخدام السجل.
إذا كنت ترغب في التراجع عن الإعدادات ، تحميل تمكين التحديثات التلقائية ريج الملف واتبع الخطوتين 2 و 3.
استنتاج
بشكل عام ، أشجعك على السماح لـ Windows بالتحديثتلقائيًا لتحسين الأمان وإصلاح الأخطاء وميزات جديدة. ولكن إذا كنت تواجه مشكلات مع التحديثات التلقائية لنظام التشغيل Windows 10 ، فإن اتباع الطرق المذكورة أعلاه يجب أن يوقف هذه التحديثات التلقائية بشكل فعال. بالتأكيد ، فهي حلول لما يجب أن يكون خيارًا متاحًا بسهولة في تطبيق الإعدادات. ومع ذلك ، فإن أساليب العمل كما ينبغي. لذلك ، لا ينبغي أن يكون هناك أي مشاكل.
امل ان يساعد. التعليق أدناه إذا كنت تواجه أي مشاكل وأي تجارب سيئة مع التحديثات التلقائية لنظام التشغيل Windows 10.