كيفية إجبار Windows Defender على مسح ملفات أرشيف ZIP و RAR و CAB
لتحسين الأمان ، يمكنك جعل ملفات أرشيف Windows Defender تفحص مثل ZIP و RAR و CAB. اسمحوا لي أن أظهر كيف يمكنك أن تفعل ذلك.
لأن معظمكم يعرف أن Windows Defender هوبرنامج مضمن لمكافحة الفيروسات وبرامج مكافحة الفيروسات في نظام التشغيل Windows 10. يعمل بصمت في الخلفية ويمنحك حماية في الوقت الحقيقي من جميع أنواع التهديدات. أحد أفضل الأشياء في Windows Defender هو أنه خفيف الوزن إلى حد ما ولا يزعج مستخدميه بإشعارات غير ضرورية ومطالبات الترقية. في حال كنت تتساءل ، يعد Windows Defender أحد أفضل حلول مكافحة الفيروسات. شخصياً ، يعد Windows Defender مضاد الفيروسات الأساسي الخاص بي لسنوات حتى الآن ويعمل بشكل مثالي.
افتراضيًا ، يمكن أن يتجاهل Windows Defender أحيانًاأرشفة الملفات ولا تفحصها بحثًا عن التهديدات. إذا كنت تريد التأكد من قيام برنامج Windows Defender بفحص أي شيء وكل شيء ، فهناك طريقة بسيطة لإخبار Windows Defender بمسح ملفات مثل .zip و .rar و .cab.
لذلك ، دون مزيد من اللغط ، اسمحوا لي أن أظهر كيف يمكنك أن تفعل ذلك في خطوات بسيطة.
قم بتكوين Windows Defender لفحص المحفوظات
هناك عدة طرق لفرض Windowsالمدافع لمسح المحفوظات. سوف تظهر طريقتين. اتبع الطريقة الأولى إذا كنت تستخدم إصدار Windows 10 Pro أو Enterprise. اتبع الطريقة الثانية إذا كنت تستخدم إصدار Windows 10 Home.
1] تغيير نهج المجموعة لمسح المحفوظات
أسهل طريقة هي استخدام محرر نهج المجموعة. ومع ذلك ، يتوفر محرر نهج المجموعة فقط لمستخدمي Windows 10 Pro أو Enterprise. إذا كنت تستخدم إصدار Windows 10 Home ، فاتبع الطريقة الثانية.
1. أولاً ، افتح قائمة "ابدأ" ، وابحث عن "تعديل سياسة المجموعة" وانقر على النتيجة لفتح محرر سياسة المجموعة.
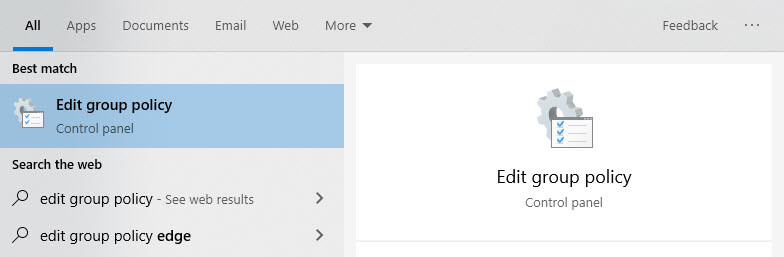
2. بعد فتح محرر نهج المجموعة ، سترى مجموعة من المجلدات على اللوحة اليمنى. قم بتوسيع شجرة المجلد وانتقل إلى الموقع التالي.
تكوين الكمبيوتر ← قوالب إدارية ← مكونات Windows ← مكافحة فيروسات Windows Defender ← مسح ضوئي
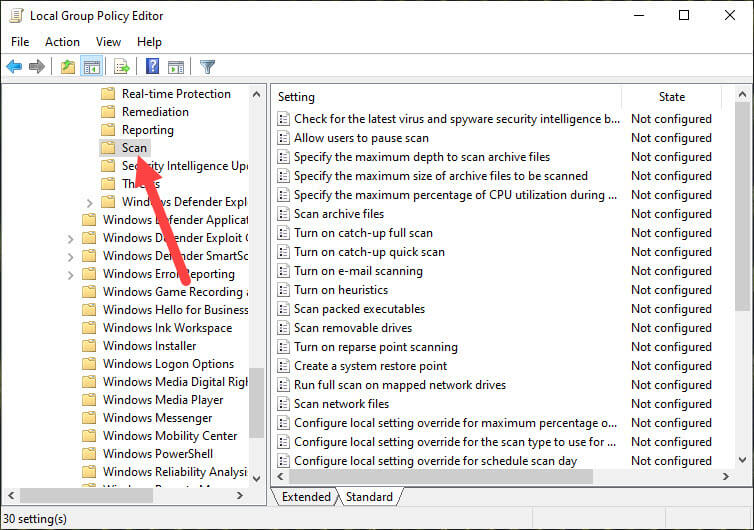
3. في اللوحة اليمنى ، ابحث وانقر نقرًا مزدوجًا على سياسة "مسح ملفات الأرشفة".

4. الإجراء أعلاه سيفتح نافذة خصائص السياسة. هنا ، حدد خيار الراديو "ممكّن". انقر على زر "تطبيق" و "موافق" لحفظ التغييرات.

5. أغلق محرر نهج المجموعة وإعادة تشغيل ويندوز لجعل التغييرات نافذة المفعول.
هذا هو. من الآن فصاعدًا ، سيقوم Windows بفحص ملفات الأرشيف مثل أي ملف آخر. إذا كنت ترغب في العودة مرة أخرى ، فحدد إما "غير مكوّن" أو "معطل" في نافذة خصائص السياسة وستكون مستعدًا للذهاب.
2] PowerShell الأوامر لمسح المحفوظات
إذا كنت غير قادر على استخدام الطريقة الأولى أو إذاترغب في جعل يديك متسخة من خلال أوامر PowerShell ، فهذا يناسبك. على الرغم من أن الأصوات معقدة ، إلا أن كل ما عليك فعله هو تنفيذ أمر سطر واحد وقد انتهيت.
1. أولاً ، افتح قائمة ابدأ ، وابحث عن "PowerShell" وانقر على خيار "تشغيل كمسؤول" الذي يظهر على اللوحة اليمنى.

2. بعد فتح PowerShell ، قم بتنفيذ الأمر أدناه لتمكين مسح الأرشيف.
لتمكين مسح الأرشيف:
Set-MpPreference -DisableArchiveScanning 0

3. أغلق نافذة PowerShell وأعد تشغيل Windows لجعل التغييرات نافذة المفعول.
هذا هو. من الآن فصاعدًا ، سيقوم Windows بفحص ملفات الأرشيف مثل أي ملف آخر. إذا كنت تريد العودة في أي وقت ، استبدل "0" في الأمر أعلاه "1". بمجرد الاستبدال ، سيبدو الأمر هكذا.
لتعطيل فحص الأرشيف:
Set-MpPreference -DisableArchiveScanning 1
امل ان يساعد. إذا علقت أو كنت بحاجة إلى بعض المساعدة ، فقم بالتعليق أدناه وسأحاول تقديم المساعدة قدر الإمكان. إذا كنت تحب هذه المقالة ، فتحقق من كيفية جدولة فحص Windows Defender في نظام التشغيل Windows 10.