كيفية إصلاح خدمة Antimalware Executable High CPU (MsMpEng.exe)
Windows Defender هو برنامج مكافحة الفيروسات المدمج وحل مكافحة البرامج الضارة لنظام التشغيل Windows 10. ويمكنه أيضًا حمايتك من الفدية باستخدام Controlled Folder Access. يعمل Windows Defender بشكل جيد طالما أنك تتبع جميع أفضل الممارسات حول كيفية استخدام الكمبيوتر وكيفية توخي الحذر على الإنترنت.
ومع ذلك ، في بعض الأحيان استخدام وحدة المعالجة المركزية لـ Windows Defenderقد تكون عالية حقا ، في أي مكان من 30 ٪ إلى 90 ٪. إذا قمت بفتح مدير المهام ، فسترى استخدام وحدة المعالجة المركزية الفعلي من قبل Windows Defender بجوار "Antimalware Service Executable."
ترتبط عملية تنفيذ خدمة مكافحة البرامج الضارة أو عملية MsMpEng.exe ببرنامج Windows Defender الحماية في الوقت الحقيقي وحدة. نظرًا لأي عدد من الأسباب مثل تعطل النظام ، والتهابات البرامج الضارة ، وما إلى ذلك ، قد يستخدم MsMpEng.exe كميات هائلة من موارد وحدة المعالجة المركزية (CPU) التي تعمل على إبطاء العمليات العادية للنظام.
إذا كنت تواجه هذه المشكلة ، اسمح لي أن أوضح لك كيفية إصلاح استخدام وحدة المعالجة المركزية عالي الأداء لبرنامج مكافحة البرامج الضارة في نظام التشغيل Windows 10.
اقفز إلى:
- تحقق من وجود عدوى فيروس
- استبعاد Windows Defender من المسح الضوئي نفسه (مستحسن)
- تعطيل الحماية في الوقت الحقيقي لـ Windows Defender
- استخدام تطبيق مكافحة الفيروسات التابع لجهة خارجية
الأسلوب 1: التحقق من وجود أي إصابة على النظام الخاص بك
أول شيء وقبل كل شيء يجب عليك القيام به لإصلاحيعتبر استخدام وحدة المعالجة المركزية لـ Windows Defender عاليًا لمعرفة ما إذا كان نظامك مصابًا بأي فيروس أو برامج ضارة أو برامج إعلانية. وذلك لأن نظامك قد يكون مصابًا وأن Windows Defender يحاول بنشاط إزالة العدوى من النظام مما يؤدي بدوره إلى استخدام CPU عالي.
1. لمسح نظامك ضوئيًا باستخدام Windows Defender ، ابحث عن "إعدادات Windows Defender" في قائمة البداية وانقر على خيار "الحماية من الفيروسات والتهديدات".

2. نحن بحاجة إلى إجراء مسح عميق أو كامل. في نافذة حماية التهديدات ، انقر على الرابط "تشغيل فحص متقدم جديد" يظهر تحت زر المسح الآن.

3. الآن ، حدد خيار "المسح الضوئي الكامل" وانقر على زر "المسح الضوئي الآن".

وفقًا لنظامك ، قد يستغرق الفحص بضع ساعات. لذا ، استرخ وانتظر حتى ينتهي الفحص. إذا وجد Windows Defender أي تهديدات ، فسيتم إزالتها تلقائيًا.
بالإضافة إلى ذلك ، أوصيك أيضًا أن تفحص نظامك باستخدام Malwarebytes Anti-malware.
بعد إزالة أي برامج ضارة أو التأكد من عدم إصابة النظام الخاص بك ، انتقل إلى الحلول أدناه.
الطريقة 2: استبعاد مجلد Windows Defender
يعمل Windows Defender دائمًا في الخلفيةوتراقب نظامك باستمرار عن أي تهديدات مثل الفيروسات والبرامج الضارة وأحصنة طروادة وغيرها ، أثناء فحص عمليات النظام المختلفة. وهذا ما يسمى عادة الحماية في الوقت الحقيقي.
منذ ويندوز ديفندر تراقب كلالعمليات ، ويشمل نفسه في عملية المسح. يمكن أن يؤدي هذا في بعض الأحيان إلى إنشاء حلقة تشبه الموقف حيث يحاول مسح نفسه بحثًا عن سلوك غير معتاد ، وبالتالي يكون سببًا لاستخدام وحدة المعالجة المركزية عالية الأداء Antimalware Service Executable. بشكل ممتع ، لتجنب استخدام MsMpEng.exe لوحدة المعالجة المركزية عالية ، يمكنك إضافة Windows Defender نفسه إلى قائمة استبعاد Windows Defender.
بمجرد إضافة Windows Defender إلى قائمة الاستبعاد ، لن يقوم Windows Defender بفحص نفسه باستمرار مما يقلل بدوره من استخدام وحدة المعالجة المركزية عالية Windows Defender.
شخصيا ، هذه هي الطريقة التي عملت بالنسبة لي. لذلك هناك فرصة جيدة لأنها ستعمل لك أيضًا.
1. أولاً ، ابحث عن "إعدادات Windows Defender" في قائمة البدء وافتحها.
2. في نافذة "أمان Windows" ، انقر فوق الخيار "الحماية من الفيروسات والتهديدات" ضمن قسم "مناطق الحماية" الظاهرة في اللوحة اليمنى.

3. في هذه النافذة ، حدد "إعدادات الحماية من الفيروسات والتهديدات" ، قم بالتمرير طوال الطريق وانقر على الرابط "إضافة أو إزالة الاستبعادات" ضمن قسم الاستبعادات.

4. هذا هو المكان الذي يمكنك فيه إضافة أي مجلد أو ملف أو نوع ملف أو عملية إلى قائمة استثناءات Windows Defender. انقر فوق الزر "إضافة استثناء" وحدد الخيار "مجلد".

5. في نافذة تحديد مجلد ، انتقل إلى C:ProgramDataMicrosoft، حدد مجلد "Windows Defender" ، ثم انقر فوق الزر "تحديد مجلد" لإضافة مجلد Windows Defender إلى قائمة الاستبعاد.
ملاحظة: قد تتلقى موجه UAC (التحكم في وصول المستخدم) ، فقط انقر فوق الزر "نعم" للمتابعة.

هذا هو. لقد استبعدت برنامج Windows Defender بنجاح من عملية المسح. أعد تشغيل النظام الخاص بك ولم تعد ترى استخدام وحدة المعالجة المركزية عالية لعملية Antimalware Service Executable.

إذا كنت لا تزال تواجه مشكلة استخدام وحدة المعالجة المركزية عالية Antimalware Service Executable ، فقد تحتاج إلى اتباع الطرق التالية أيضًا.
الطريقة الثالثة: إيقاف الحماية في الوقت الحقيقي
إذا كانت الطريقة المذكورة أعلاه لا تعمل بعد ذلك كآخرمحاولة التخلص من الحماية في الوقت الحقيقي لـ Windows Defender. نظرًا لأن استخدام وحدة المعالجة المركزية عالي الأداء Antimalware Service Executable ناتج عن الحماية في الوقت الفعلي ، فسيؤدي تعطيلها إلى حل المشكلة على الفور.
ما قيل، لا أوصي بتعطيل الحماية في الوقت الفعلي تمامًا أو لفترة أطول من الوقت. تعامل فقط مع هذه الطريقة كحل مؤقت. أيضًا ، عند إعادة تمكين الحماية في الوقت الفعلي ، تصدر وحدة المعالجة المركزية لـ Windows Defender العديد من الظهور مرة أخرى.
1. أولاً ، افتح Windows Defender من خلال البحث عن "مركز أمان Windows Defender" في قائمة البداية. انتقل إلى "الحماية من الفيروسات وعلاج" وانقر على خيار "إعدادات الحماية من الفيروسات والتهديدات".

2. في اللوحة اليمنى ، قم بالتبديل بين الزر الموجود تحت عنوان "الحماية في الوقت الفعلي" و "Off". ستتلقى مطالبة UAC (التحكم في وصول المستخدم) ، انقر فوق الزر "نعم" للمتابعة.

هذا كل شيء. سيقوم Windows Defender بتعطيل الحماية في الوقت الفعلي ولن تواجه مشكلة استخدام وحدة المعالجة المركزية عالية التنفيذ Antimalware Service Executable.
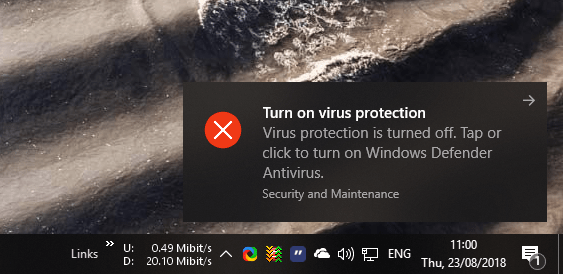
مرة أخرى ، هذا مجرد حل مؤقت. لا تقم بتعطيل الحماية في الوقت الحقيقي لفترات طويلة من الزمن.
الطريقة الرابعة: استخدام حل مكافحة الفيروسات لجهة خارجية
إذا كانت الأساليب المذكورة أعلاه لا تعمل من أجلك واستخدام وحدة المعالجة المركزية لـ Windows Defender مرتفع للغاية بحيث لا يمكنك استخدام نظامك ، ويمكنك التخلص من Windows Defender لتطبيقات مكافحة الفيروسات من طرف ثالث مثل Avast أو AVG و Malwarebytes Anti-malware.
فقط قم بتنزيل وتثبيت Avast أو AVG وسيقوم Windows Defender بتعطيل نفسه وبالتالي حل استخدام وحدة المعالجة المركزية عالية MsMpEng.exe. علاوة على ذلك ، ستحصل أيضًا على قدر أكبر من الأمان مقارنةً بـ Windows Defender. بالإضافة إلى ذلك ، قم بتثبيت Malwarebytes لحماية البرامج الضارة بشكل أفضل.

ذات صلة: كيفية إزالة تثبيت برامج مكافحة الفيروسات من الجهات الخارجية بشكل صحيح
آمل أن تساعد الأساليب المذكورة أعلاه في إصلاح استخدام وحدة المعالجة المركزية Antimalware Service القابلة للتنفيذ في نظام التشغيل Windows 10. اسمحوا لي أن أعرف تجاربك حول استخدام الأساليب المذكورة أعلاه في قسم التعليقات أدناه.