كيفية اكتشاف حجم تحديث ويندوز عبر بوويرشيل في ويندوز 10
تصدر Microsoft تحديثات Windows كل يوم تقريبًاأسبوع. سيكون كل تحديث عدة مئات من الميغابايت. إذا كنت على اتصال بيانات محدود ، فقد ترغب في معرفة حجم تحديث Windows قبل تنزيله وتثبيته. ومع ذلك ، فإن تطبيق الإعدادات ، على الرغم من سرد جميع التحديثات المتوفرة ، لن يعرض حجم التحديث الفعلي.

باستخدام بضع حيل ، يمكنك معرفة حجم تحديث Windows الفعلي. دعني اريك كيف.
اقفز إلى:
PowerShell القيادة لفحص حجم تحديث ويندوز
أسهل طريقة للعثور على حجم تحديث Windows هياستخدم أمرًا بسيطًا من PowerShell. ومع ذلك ، لا يحتوي PowerShell على أمر مضمن. لذلك ، سوف نستخدم برنامجًا نصيًا تم تطويره بواسطة أحد MVP من Microsoft (الأكثر قيمةً). كل ما يتعين علينا القيام به تنزيل البرنامج النصي من موقع Microsoft Technet واستيراد البرنامج النصي وتنفيذ الأمر.
1. أولاً ، انتقل إلى Microsoft Technet الصفحة وانقر على زر التنزيل لتنزيل البرنامج النصي PSWindowsUpdate.
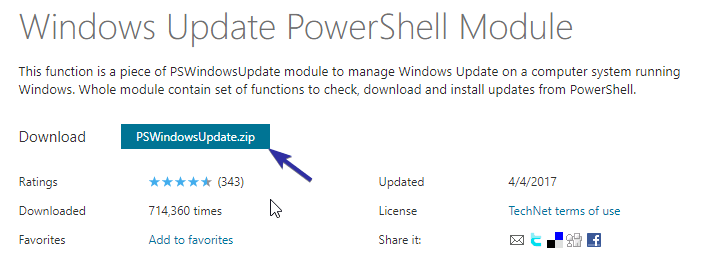
2. بعد التنزيل ، افتح ملف zip وسترى مجلد PSWindowsUpdate فيه.
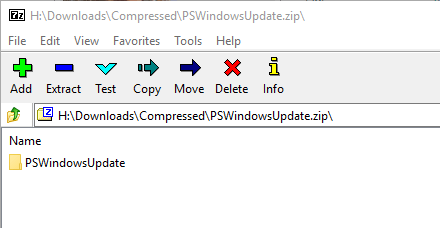
3. افتح مستكشف الملفات ، وأدخل الموقع التالي في شريط العناوين واضغط أدخل. سينقلك هذا الإجراء إلى مجلد الوحدات النمطية. هذا هو المكان الذي تضع فيه وحدات PowerShell.
%WINDIR%System32WindowsPowerShellv1.0Modules

4. قم بسحب وإفلات أو نسخ ولصق المجلد PSWindowsUpdate في مجلد الوحدات النمطية. سترى وصول مرفوض. انقر فوق الزر "متابعة".
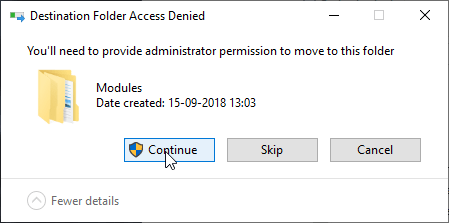
5. بمجرد النقر فوق الزر ، سيتم نسخ المجلد إلى مجلد الوحدات النمطية.

6. الآن ، نحن بحاجة إلى استيراد الوحدة النمطية المضافة إلى PowerShell. افتح قائمة البدء ، وانقر بزر الماوس الأيمن فوقه وحدد خيار "تشغيل كمسؤول".

7. بشكل افتراضي ، يمنعك PowerShell من استيراد أو تنفيذ البرامج النصية التي تم تنزيلها. لذلك ، قبل أن تتمكن من استيراد الوحدة ، تحتاج إلى تغيير سياسة التنفيذ. لذلك ، قم بتنفيذ الأمر أدناه لتغيير سياسة التنفيذ من Restricted إلى RemoteSigned.
للفضول ، نشرت مؤخرًا مقالًا يوضح تفاصيل سياسات تنفيذ PowerShell وكيفية تغييرها ، راجعها لمزيد من المعلومات.
Set-ExecutionPolicy RemoteSigned

8. بعد ذلك ، اكتب ا و اضغط أدخل لتأكيد تغيير سياسة التنفيذ.

9. بعد تغيير سياسة التنفيذ ، استخدم الأمر أدناه لاستيراد الوحدة النمطية PSWindowsUpdate.
Import-Module PSWindowsUpdate

10. أخيرًا ، نفذ الأمر أدناه وسيقوم PowerShell بسرد جميع التحديثات المتوفرة لنظامك. يمكن أن يستغرق الأمر بضع ثوان لإرجاع النتائج. لذا انتظر قليلا. يمكنك رؤية حجم كل تحديث ضمن قسم الحجم.
Get-WUList

هذا كل شيء. بمجرد معرفة الحجم ، يمكنك إغلاق PowerShell. إذا كنت مغامرًا ، فقم بإلقاء نظرة على صفحة تنزيل وحدة PSWindowsUpdate الرسمية وتجربة الأوامر الأخرى. يمكن للوحدة أيضًا القيام بأشياء أخرى مثل إظهار محفوظات التحديث ، التنزيل ، التثبيت ، إلغاء التثبيت ، إلخ.
استخدم Windows Update Minitool للعثور على حجم تحديث Windows
إذا كنت لا تحب استخدام PowerShell أم لامريح باستخدام سطر الأوامر ، يمكنك استخدام أداة خارجية مجانية ومحمولة تسمى Windows Update Minitool. ستخبرك هذه الأداة البسيطة على الفور بحجم تحديثات Windows.
1. للبدء ، قم بتنزيل Windows Update Minitool ، وافتح الملف المضغوط واستخرج الملف القابل للتنفيذ على سطح المكتب.

2. بعد الاستخراج ، انقر نقرًا مزدوجًا على الملف القابل للتنفيذ. في التطبيق ، انقر على أيقونة "تحديث".
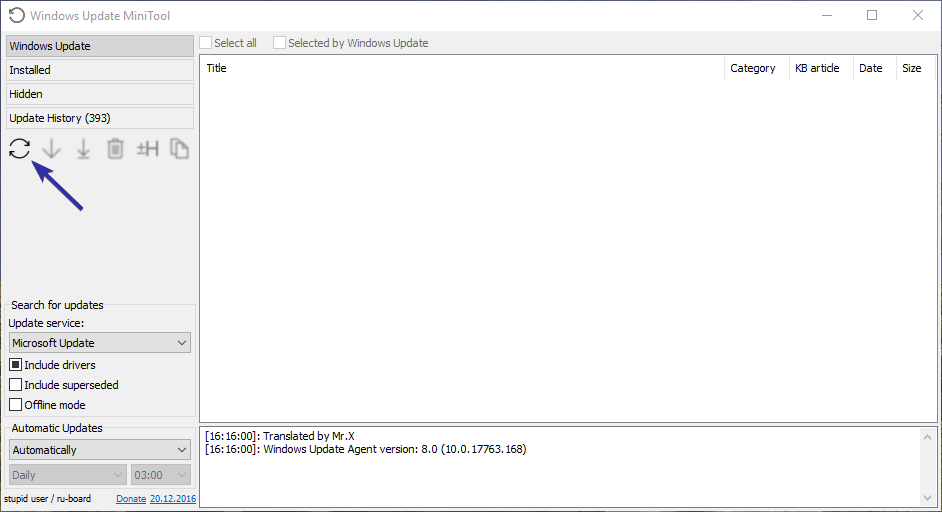
3. بمجرد النقر فوق الرمز ، ستقوم الأداة بسرد جميع التحديثات المتاحة لنظامك. يمكنك رؤية حجم كل تحديث ضمن قسم الحجم.
ملحوظة: قد يعرض التطبيق حجم التحديث التراكمي بالجيجابايت. هذا غير دقيق لأن Windows 10 يقوم فقط بتنزيل التحديثات غير المثبتة على نظامك. عادة ، لن يتجاوز حجم التحديث بضع مئات من الميجابايت.

4. إذا كنت لا ترغب في تنزيل تحديث معين ، يمكنك إخفائه. للقيام بذلك ، حدد مربع الاختيار الموجود بجانب التحديث وانقر على أيقونة "إخفاء".

هذا كل شيء. من السهل العثور على حجم تحديث Windows في نظام التشغيل Windows 10.
إذا كنت تحب هذه المقالة ، فتحقق من كيفية إيقاف تحديثات Windows 10 مؤقتًا وكيفية إظهار سرعة التنزيل والتحميل على شريط المهام.