Как да инсталирате разширенията на Chrome в браузъра Edge
Наскоро Microsoft пусна браузъра Chromium Edge и можете да изтеглите най-новия вътрешна граница Edge изгражда от официалния сайт. Както можете да разберете от самото име, новият браузър Edge е построен върху Chromium. Използвам версията Edge Canary от няколко дни и това е доста страхотно. Разбира се, липсват някои специфични за Edge функции като PDF и Ebook четец, поддръжка за мастиленост и т.н., но той е по-бърз от Chrome и консумира по-малко памет. Препоръчвам ви да го опитате.
Едно от предимствата на новата хромирана основаedge browser е, че можете да инсталирате почти всяко разширение за хром, което искате в новия браузър на ръба. Както можете да се досетите, това е доста полезно и премахва един от най-големите недостатъци на браузъра Edge. Така че, без допълнително обобщение, нека покажа как можете да инсталирате хромирани разширения в новия браузър на ръба.
Забележка: Това ръководство е предназначено за нов браузър Microsoft Edge, който се основава на проекта Chromium. Това ръководство няма да работи със стария браузър Edge.
Инсталирайте разширенията на Google Chrome в браузъра на Microsoft Edge
За да инсталирате разширения за Chrome в браузъра Edge,трябва да активирате специална опция в страницата Разширения. След като активирате опцията, новият браузър Chromium Edge ще ви позволи да инсталирате разширения от магазина за разширения на Chrome.
1. Първо, стартирайте браузъра Microsoft Edge като го търсите в менюто "Старт" или като щракнете върху иконата на лентата на задачите.
2. След като стартирате новия браузър Chromium Edge, кликнете върху иконата на менюто (три хоризонтални точки), която се появява в горния десен ъгъл и изберете „Разширения"опция.

3. В страницата с разширения ще видите допълнителни опции в долния десен ъгъл. Превключете превключвателя до „Разрешете разширения от други магазини" към "за"позиция.
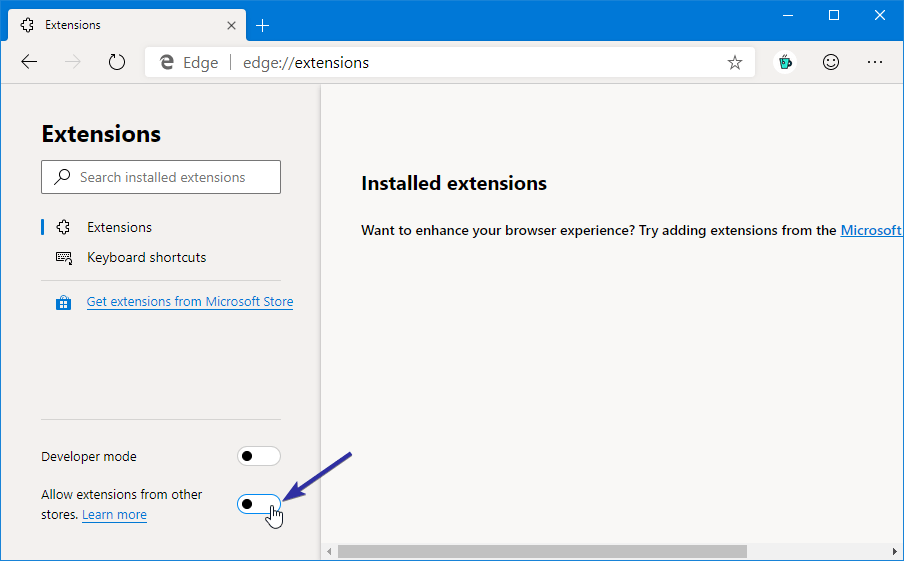
4. Когато включите функцията, може да видите предупреждение или предупреждение. Просто кликнете върху „Позволява"бутон, за да продължите. Всички предупредителни съобщения гласи, че разширенията, инсталирани от магазини на трети страни, могат да повлияят на работата на браузъра. Но, по моя опит, няма хит за изпълнение, поне видимо.
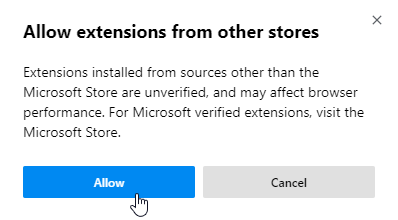
5. Сега можете да инсталирате хромираните разширения в браузъра Edge. За да започнете, отидете на Магазин за разширения на Chrome и намерете любимото си продължение. В моя случай искам да инсталирам уеб клипер на OneNote.
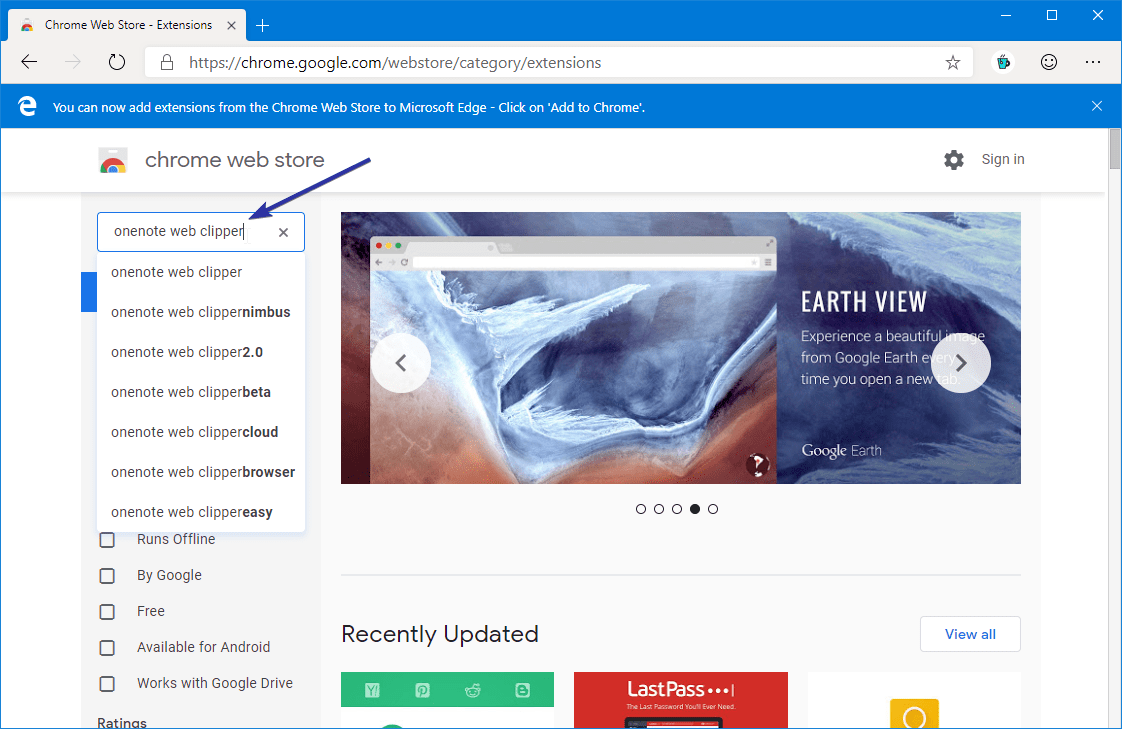
6. След като намерите разширението, което искате да инсталирате, кликнете върху „Добавяне към Chrome"и браузърът Edge ще изтегли и инсталира бутона.
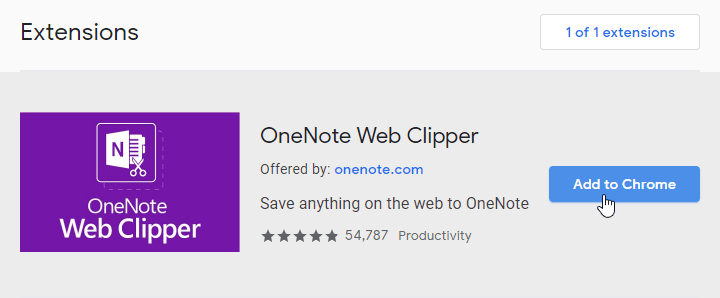
7. Можете да намерите новоинсталираното разширение точно до адресната лента.

8. Точно като в Chrome, можете да намерите и управлявате инсталираното разширение от страницата Разширения. От тук можете или да деактивирате или премахнете разширението както и когато е необходимо.

9. Разбира се, можете също да премахнете разширението, като щракнете с десния бутон върху разширението в адресната лента и изберете „Премахване"опция.
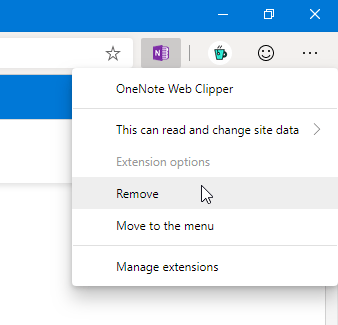
Това е всичко. Това е толкова лесно да инсталирате хромирани разширения в ръб браузър. Коментирайте, ако се сблъскате с някакви проблеми или споделяте мислите си.
Ако тази статия ви харесва, проверете как да добавите поддръжка на хронологията за хромиране и firefox в Windows 10.