Как да стартирате AVD Manager без първо да стартирате Android Studio
Android Studio се предлага с вграден AVD мениджъркоето ви позволява да създавате и да имате достъп до виртуални устройства с Android за целите на разработката на приложения. В тази кратка публикация нека ви покажа как да стартирате AVD мениджър без първо да стартирате Android Studio.
За да стартирате виртуално устройство, трябва да получите достъпAVD мениджъра. Проблемът е, че първо трябва да стартирате Android Studio, за да получите достъп до AVD мениджъра. Това не е проблем, ако разработвате приложения. Ако обаче искате да получите достъп до емулатора на Android по други причини, стартирането на Android Studio всеки път може да бъде болка в гърба.
Хубавото е, че можете да стартирате AVD мениджър от командния ред. Нека ви покажа как.
Няколко неща, преди да продължите
Преди да продължа, предполагам, че знаете няколко неща.
1. Имате инсталиран и конфигуриран правилно Android Studio.
2. В Android AVD Manager трябва да има поне едно виртуално устройство. Ако не, първо създайте виртуално устройство.
3. Знайте местоположението на Android SDK на вашия твърд диск. Ако сте инсталирали Android Studio с настройки по подразбиране, SDK ще бъде във вашия C диск. Ако не сте сигурни, стартирайте Android Studio и кликнете върху Инструменти -> SDK Manager, В новия прозорец ще видите местоположението до Местоположение на SDK за Android.

След като потвърдите всички горепосочени неща, следвайте следващите стъпки.
Стартирайте AVD Manager без Android Studio
1. Първо отворете програмата за преглеждане на файлове и отидете в папката Android SDK. Вътре в папката SDK намерете и отворете папката Емулатор. Както можете да видите, поставих си папката SDK в друго устройство.
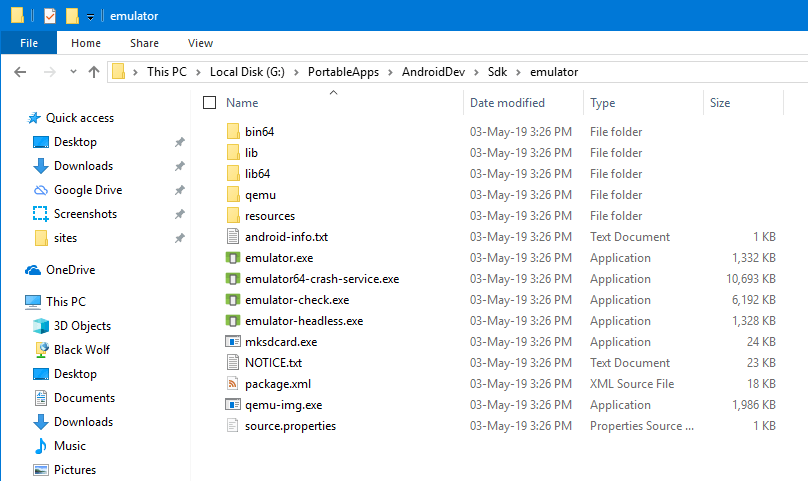
2. Във файл Explorer проверете изместване клавиш на клавиатурата и щракнете с десния бутон върху празното място, Това действие ще отвори разширеното контекстно меню. Тук изберете Отворете прозореца на PowerShell тук опция.
Забележка: Ако използвате Windows 7 или 8, ще отворите опцията команден ред тук, изберете го.

3. За да стартираме емулатор на Android, първо трябва да знаем името на виртуалното устройство. Така че, изпълнете командата по-долу и тя ще изброява всички устройства с техните имена. В моя случай има само едно виртуално устройство.
.emulator.exe -list-avds
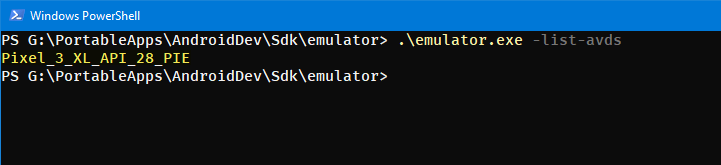
4. Сега изпълнете командата по-долу, за да стартирате виртуалното устройство. Не забравяйте да замените <virtualDeviceName> с действителното име на устройството, което сте получили от горната команда.
.emulator.exe -avd "<virtualDeviceName>"
5. Веднага след като изпълните командата, AVD мениджърът ще стартира виртуалното устройство.

6. Можете също така да получите достъп до всички настройки на виртуалното устройство.

На последно място, не затваряй прозореца PowerShell или командния ред, докато виртуалното устройство работи. Ако го направите, устройството ще бъде изключено.
(Незадължително) Добавете Android емулатор към пътя на Windows
Ако стартирате само AVD мениджър без AndroidСтудио от време на време, тогава горният метод е достатъчно добър. Ако обаче често преминавате през тази процедура, тогава можете да улесните живота си, като добавите папката Emulator като променлива среда към пътя на Windows.
По този начин не е необходимо да отидете ръчно в папката SDK, само за да стартирате виртуалното устройство. Следвайте стъпките по-долу, за да добавите Android емулатор към пътя на Windows.
1. Както и преди, отидете в папката Emulator в папката Android SDK. Сега кликнете върху адресната лента и копирайте пътя на папката.

2. Отворете менюто за старт, потърсете Променливи на околната среда и го отвори.

3. В прозореца System Properties щракнете върху Променлива среда бутон, който се показва в долната част на прозореца.
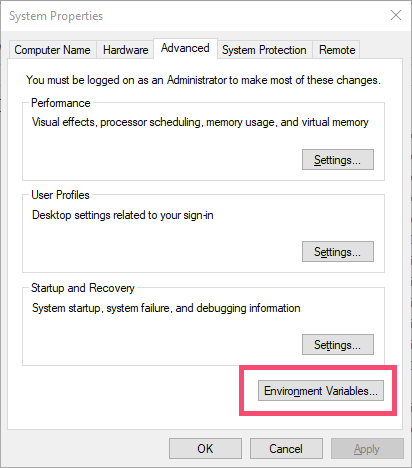
4. Сега изберете път променлива под вашия потребителски акаунт и щракнете върху редактиране бутон.
Забележка: ако искате пътят да е достъпен за всички потребители, след това изберете променливата Path под секцията System Variables.

5. Тъй като искаме да добавим нова стойност, щракнете върху нов бутон.

6. В новото празно поле, поставете копирания път, Кликнете върху Добре бутон за запазване на промените.

7. Щракнете Добре на всички останали прозорци.
8. Това е всичко. Отсега нататък можете да използвате командата по-долу, за да изброите всички AVD. Както можете да видите, ние не предоставяме ръчно пътя на файла за emulator.exe.
emulator -list-avds

9. За да стартирате виртуалното устройство, можете да използвате командата по-долу.
emulator -avd "<virtualDeviceName>"

Това е всичко. Това е толкова лесно да стартирате AVD мениджър, без да стартирате Android Studio.