Как да планирате изключване на Windows 10
Windows предоставя множество начини за изключване насистема. Въпреки това, колкото и да търсите в настройките на Windows, няма да намерите опция за планиране на изключването. Но това не означава, че не можете да го направите.
Ето, как да изключване на Windows на таймера или график изключване само с няколко кликвания.
Забележка: Показвам как да планирате изключването в Windows 10. Но по-долу планираната процедура за изключване ще работи и в Windows 7 и 8.
Автоматично изключване на Windows
Има два метода за прозорец за автоматично изключване, Първият е полезен, когато искате да зададете временен таймер за изключване с еднократна употреба.
Вторият метод е полезен, когато искате Windows да се изключва автоматично в определено време редовно, например когато спите.
Ще покажа и двата метода на таймера за изключване на компютър, използвайте този в зависимост от вашите нужди.
Направо към:
1. Таймер за изключване на Windows 10
Въпреки че Windows няма видима опция за създаване на Таймер за изключване на Windows, можете да изключите автоматично Windows с една команда. Всичко, което трябва да направите, е да изпълните една команда на таймера за изключване или в PowerShell, или в командния ред.
Този метод е много полезен, когато трябва да настроите спонтанно таймер за изключване, за да изключите автоматично Windows. Например, можете да използвате този съвет, за да ограничите колко дълго вашите деца могат да използват системата.
1. За да зададете таймер за изключване на Windows, потърсете или PowerShell или Командния ред и го отвори. В моя случай използвам PowerShell, но можете да използвате и командния ред.
2. В прозореца PowerShell или командния ред, изпълнете по-долу командата за автоматично изключване, Заменете XXXX с броя секунди.
shutdown -s -t XXXX
Например, ако искате автоматично да изключите прозореца след 60 минути, тогава командата ще бъде нещо като shutdown -s -t 3600.

Щом изпълните командата, Windows щеграфик изключване и показва известие за същото. След като изтече времето, то ще деактивира предупреждение за запазване на работата ви и ще изключи системата. Няма видима опция за анулиране, която да прекрати изключването.

2. Windows 10 Планирано изключване с помощта на планировчик на задачи
Ако искате Windows да се изключва автоматично в определено време всеки ден или през редовни интервали, тогава можете да направите това също. Просто трябва да създадем планирана задача, използвайки стария добър график на задачите.
1. Търся "Task Scheduler"в менюто" Старт "и го отворете.

2. В планировника на задачите щракнете върху опцията "Създайте основна задача. "

3. В съветника за създаване на задачи въведете смислено име, описание и щракнете върху „Следващия. "

4. Сега изберете колко често искате да повторите задачата, В моя случай искам да изключвам системата си всеки ден. И така, аз избрах опцията Daily. Можете да изберете каквато опция искате.
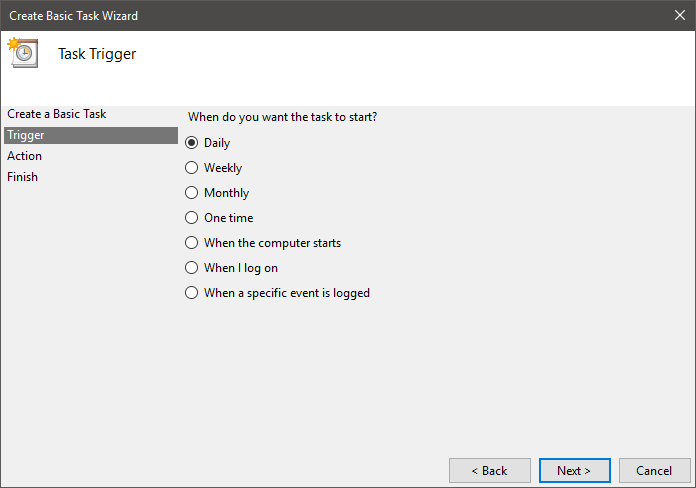
5. Въведете часа и кликнете върху „Следващия. "Тъй като искам да изключа системата си в 23:00, влязох в подходящо време.
Забележка: Ако използвате 12-часов часовник, тогава не забравяйте да изберете AM или PM. Ако използвате 24-часов часовник, въведете времето в 24-часов формат, както е показано на изображението по-долу.

6. Ето, въведете shutdown.exe в полето Program / Script и /s в полето Добавяне на аргументи. Кликнете върху „Следващия" продължавам.
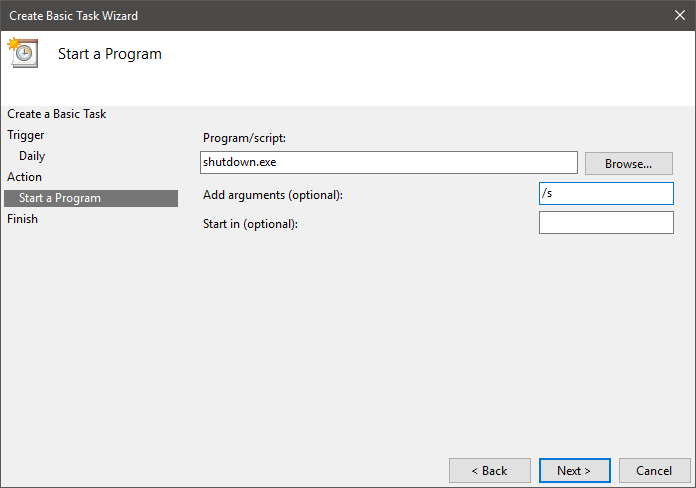
7. Кликнете върху „завършек"за да завършите процедурата.
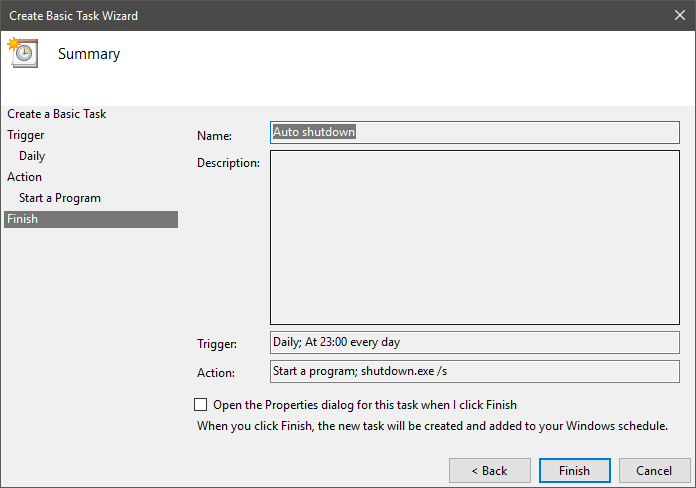
8. След като задачата е създадена, ще видите, че е готова за изпълнение в Scheduler. Задачата ще бъде изпълнена и системата ще се изключи според вашите настройки.
Ако искате да тествате планираната задача, запишете цялата си работа, щракнете с десния бутон върху задачата и изберете „тичам. "

Това е. Това е толкова просто да се направи планирано изключване на Windows.
Прочетете още: Как да преименувате планирана задача в Scheduler на Windows
В бъдеще, ако вече не искате Windows да се изключи автоматично, щракнете с десния бутон върху задачата и изберете опцията "Изключване. "Това действие ще деактивира задачата. Ако е необходимо, можете дори да изтриете задачата, като изберете опцията."Изтрий. "

О, в случай че се чудите, можете също да отмените планирано изключване в Windows.
Коментирайте по-долу, ако се сблъскате с някакви проблеми или просто да говорите кой метод сте използвали за планиране на изключване в Windows 10.