Как да деактивирате автоматичния режим на поддръжка в Windows 10
Windows има вграден режим на поддръжка, който работиавтоматично по дневен график. По принцип този график се поддържа от самия Windows. При необходимост можете да зададете персонализиран график за автоматична поддръжка. Разбира се, като много неща в Windows, можете лесно да деактивирате автоматичната поддръжка. Нека ви покажа как.
В случай, че не знаете, автоматична поддръжкаправи куп неща на заден план. Те включват, но не само, инсталиране на актуализации, планирано сканиране на сигурността, диагностика на системата и т.н. Просто казано, автоматичната поддръжка е доста важна. Въпреки това, при по-старите системи и лаптопи, автоматичният режим на поддръжка може да консумира много системни ресурси. Това прави системата прегряваща, по-бавна и не реагира. В тези ситуации можете да деактивирате автоматичния режим на поддръжка в Windows.
Внимание:
- Деактивирайте автоматичния режим на поддръжка само ако това е краен начин и е абсолютно необходимо.
- Преди да направите каквато и да е промяна в системния регистър, създайте архивиране на системния регистър. Това ви помага да го възстановите при нужда.
Направо към:
- Метод за импортиране на reg reg (лесен)
- Ръчен метод
Изтеглете Reg Keys, за да деактивирате автоматичната поддръжка
Въпреки че деактивирането на автоматичния режим на поддръжка енищо трудно, трябва да използвате редактора на системния регистър, за да го направите. Затова, за да улесня нещата, създадох ключовете на системния регистър за вас. Всичко, което трябва да направите, е да изтеглите и изпълните файловете и сте готови. Ако не искате да го направите, следвайте втория метод, който показва ръчния метод.
Преди да деактивирате автоматичния режим на поддръжка, първо трябва да премахнете отметката от опцията в страницата с настройки за поддръжка.
1. Търсете Контролен панел в менюто "Старт" и го отворете. В контролния панел отидете на Сигурност и поддръжка> Поддръжка, Тук кликнете върху Променете настройките за поддръжка връзка.

2. Сега, премахнете отметката опцията „Разрешаване на планирана поддръжка да събуди компютъра ми в планираното време“. Кликнете върху Добре бутон за запазване на промените.

3. Изтеглете този файл и извлечете .reg файловете в zip файла на вашия работен плот. Тъй като искаме да деактивираме автоматичния режим на поддръжка, кликнете два пъти върху файла DisableMainnanceMode.reg.

4. Ще видите известие за сливане. Кликнете върху да бутон за продължаване.

5. Рестарт Windows и автоматичният режим на поддръжка ще бъдат деактивирани автоматично.

Ако искате да активирате автоматичен режим на поддръжка, просто изпълнете файла EnableMainnanceMode.reg. Също така, не забравяйте да активирате опцията, която отменихме във втората стъпка.
Алтернативен ръчен метод
Ако искате, можете ръчно да редактирате системния регистър, за да деактивирате режима на поддръжка. Всичко, което трябва да направим, е да създадем един-единствен ключ. Следвайте стъпките така, както е и ще бъдете добри.
1. Търсете Контролен панел в менюто "Старт" и го отворете. В контролния панел отидете на Сигурност и поддръжка> Поддръжка, Тук кликнете върху Променете настройките за поддръжка връзка.

2. Сега, премахнете отметката опцията „Разрешаване на планирана поддръжка да събуди компютъра ми в планираното време“. Кликнете върху Добре бутон за запазване на промените.

3. Отворете диалоговия прозорец за стартиране, въведете регентствои натиснете Въведете за да отворите редактора на системния регистър.

4. В редактора на системния регистър, отидете на следното място, Можете да копирате и залепите пътя по-долу в адресната лента и натиснете Enter.
HKEY_LOCAL_MACHINESOFTWAREMicrosoftWindows NTCurrentVersionSchedule Поддръжка
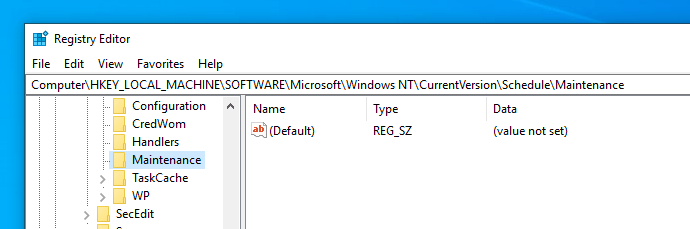
5. Тук трябва да създадем нова стойност на Dword. И така, щракнете с десния бутон върху десния панел и изберете Нова -> DWORD (32-битова) стойност.
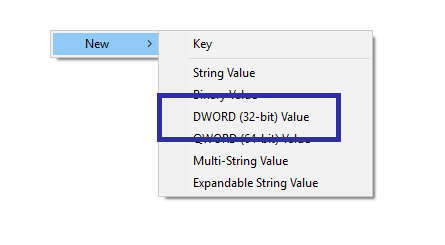
6. Назовете новата стойност като MaintenanceDisabled.
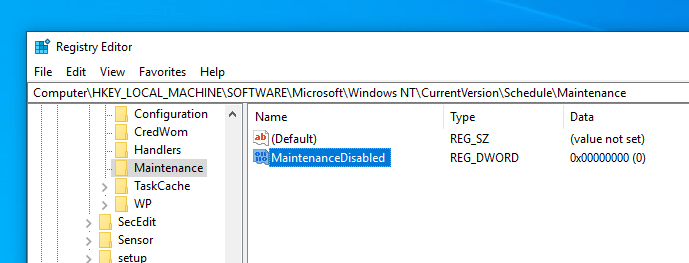
7. След това щракнете двукратно върху новосъздадената стойност. Въведете 1 в полето за стойности и щракнете върху Добре бутон за запазване на промените.

8. За да приложите промените, рестартиране Windows.

Това е. След рестартиране автоматичната поддръжка ще бъде деактивирана.
Ако някога искате отново да активирате планирания режим на поддръжка, изтрийте ключа, който току-що създадохме по-рано.
Това е.