Как да насилваме изтриването на файлове в Windows 10 (2019 Simple & Easy)
От време на време ще има моменти, в които просто не можете да изтриете файла. В такъв случай следвайте стъпките по-долу, за да принудите изтриване на файлове в Windows 10.
По принцип в Windows можете да изтриете файл или папка, като просто натиснете Изтрий бутон. Когато бъде изтрит, файлът се премества в кошчето. Ако сте активирали функцията Storage Sense, Windows автоматично ще изчисти кошчето на всеки 30 дни. Разбира се, можете също така да пропуснете напълно кошчето, като натиснете изместване + Изтрий ключ.
Като се има предвид, на моменти, целевият файл може дада се използва и Windows като такъв не може да изтрие файла. Това се дължи главно на факта, че файлът е заключен. Ако файлът е заключен с някакъв друг процес, Windows не може да го изтрие.
Работата е обаче, че не е очевидно защо или какво приложение или процес блокира файла да бъде изтрит. В тези ситуации можете да изпълните команда от един ред, за да принудите изтриване на файлове.
Внимание: Преди принудително изтриване се уверете, че във файла не се съхраняват важни данни. Освен това създайте резервно копие, преди да изтриете файла. След като бъде изтрит, не можете да възстановите файла.
Командата за принудително изтриване на файлове
За да принудим да изтрием файл в Windows, ще използваме една линия команда. Щом изпълните командата, тя ще принуди да изтриете целевия файл.
1. Първото нещо, от което се нуждаете, е пътя към файла. Много лесно е да се намери. Отворете програмата за преглеждане на файлове, отидете до мястото, където се съхранява файлът. След това щракнете върху адресната лента и ще видите пътя. Копирайте го
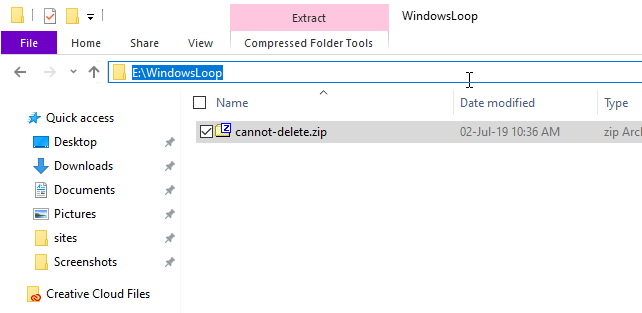
2. Сега отворете командния ред като администратор, като потърсите "cmd" в менюто "Старт" и изберете опцията "Стартирай като администратор".

3. В прозореца на командния ред трябва да отидете в папката, в която се съхранява файлът. Ако файлът се съхранява в някой друг диск, изпълнете командата по-долу, докато замествате X с действителната буква на устройството. Например, моят файл се съхранява в E: шофиране. И така, влязох E в командата по-долу.
Забележка: Ако файлът, който се опитвате да изтриете, е в C устройството, можете да пропуснете тази стъпка.
X:
4. С горната команда ще бъдете отведени до устройството, където се намира файлът. След това изпълнете командата по-долу, докато замествате пътя на манекена с действителния път, където се намира файлът.
cd E:DummyFolderЗабележка: Ако не сте сигурни, използвайте dir команда да изброите всички файлове и папки в директорията и да видите дали файлът, който се опитвате да изтриете, е в списъка.
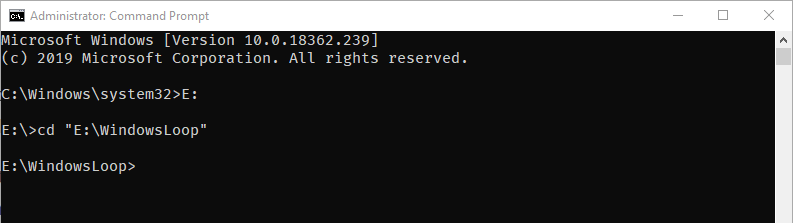
5. След като сте в папката, в която се намира файлът, изпълнете командата по-долу, докато замествате fileName.ext с действителното име на файла заедно с неговото разширение. В моя случай файлът, който се опитвам да изтрия, е zip файл. И така, въведох името на файла заедно с разширението му .zip.
del /s /q "fileName.ext"
6. Ако Windows успее да изтрие файла, ще видите отговор „Изтрит файл“.

Обобщавайки
Това е. Това е толкова просто да се принуди да изтриете файл в Windows 10. Ако имате нужда от помощ или ако сте останали, коментирайте по-долу и аз ще се опитам да помогна колкото е възможно повече.