Как да принудите Windows Defender да сканира архивни файлове с ZIP, RAR и CAB
За подобрена сигурност можете да направите Windows Defender сканиране на архивни файлове като ZIP, RAR и CAB. Нека покажа как можете да го направите.
Както повечето от вас знаят Windows Defender евграден антивирусен и антимасов софтуер в Windows 10. Работи безшумно на заден план и ви осигурява защита в реално време от всякакви заплахи. Едно от най-добрите неща за Windows Defender е, че той е доста лек и не притеснява потребителите си с излишни известия и подкани за подновяване. В случай, че се чудите, Windows Defender е едно от най-класираните антивирусни решения. Лично за мен Windows Defender от години е основният ми антивирус и работи перфектно.
По подразбиране Windows Defender понякога може да игнорираархивирайте файлове и не ги сканирайте за заплахи. Ако искате да се уверите, че Windows Defender сканира всичко и всичко, има прост начин да кажете на Windows Defender да сканира файлове като .zip, .rar и .cab.
Така че, без допълнително обожание, позволете ми да покажа как можете да го направите с прости стъпки.
Конфигурирайте Windows Defender за сканиране на архиви
Има няколко начина да принудите WindowsЗащитник за сканиране на архиви. Ще покажа два метода. Следвайте първия метод, ако използвате Windows 10 Pro или Enterprise Edition. Следвайте втория метод, ако използвате Windows 10 Home edition.
1] Промяна на груповата политика за сканиране на архиви
Най-лесният начин е да използвате редактора на групови правила. Груповият редактор на политики обаче е достъпен само за потребители на Windows 10 Pro или Enterprise. Ако използвате Windows 10 Home edition, следвайте втория метод.
1. Първо, отворете менюто за стартиране, потърсете „Редактиране на груповата политика“ и щракнете върху резултата, за да отворите редактора на груповите правила.
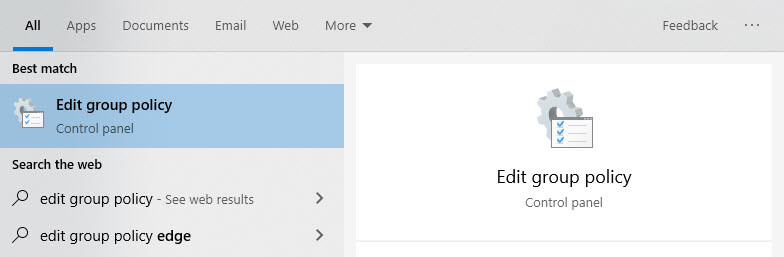
2. След отваряне на редактора на групови политики ще видите куп папки в левия панел. Разгънете дървото на папките и отидете на следното място.
Конфигурация на компютъра → Административни шаблони → Компоненти на Windows → Антивирус на Windows Defender → Сканиране
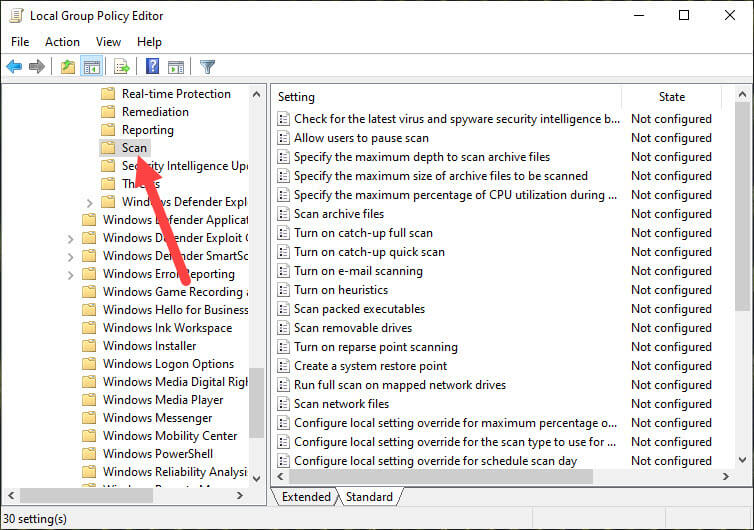
3. На десния панел намерете и щракнете двукратно върху правилото "Сканиране на архивни файлове".

4. Горното действие ще отвори прозореца Свойства на политиката. Тук изберете радио опцията "Активиран". Кликнете върху бутоните „Прилагане“ и „Ок“, за да запазите промените.

5. Затворете редактора на групови политики и рестартирайте Windows, за да влезете в сила промените.
Това е. Отсега нататък Windows ще сканира архивните файлове като всеки друг файл. Ако някога искате да върнете обратно, или изберете „Не е конфигурирано“ или „Деактивирано“ в прозореца със свойствата на правилата и сте добре да продължите.
2] Команда PowerShell за сканиране на архиви
Ако не можете да използвате първия метод или акообичате да си изцапате ръцете с команди PowerShell, тогава това е за вас. Въпреки че звучи сложно, всичко, което трябва да направите, е да изпълните команда от един ред и сте готови.
1. Първо отворете менюто за стартиране, потърсете "PowerShell" и кликнете върху опцията "Изпълняване като администратор", която се показва на десния панел.

2. След отваряне на PowerShell, изпълнете командата по-долу, за да активирате сканирането с архив.
За да активирате сканирането с архив:
Set-MpPreference -DisableArchiveScanning 0

3. Затворете прозореца на PowerShell и рестартирайте Windows, за да влезете в сила промените.
Това е. Отсега нататък Windows ще сканира архивните файлове като всеки друг файл. Ако някога искате да върнете обратно, заменете „0“ в горната команда с „1“. След като бъде заменена, командата ще изглежда така.
За да деактивирате сканирането на архиви:
Set-MpPreference -DisableArchiveScanning 1
Надявам се, че помага. Ако сте заседнали или имате нужда от помощ, коментирайте по-долу и аз ще се опитам да ви помогна колкото е възможно повече. Ако тази статия ви харесва, проверете как да планирате сканирането на Windows Defender в Windows 10.