Как да премахнете опцията „Отворете прозореца на PowerShell Here“ от десния бутон на мишката
Наскоро ви показах как да добавите „ОтвориОпция „Прозорец на командния ред тук“ на контекстното меню с десния бутон Този метод ви позволява да запазите PowerShell опцията. Ако не сте потребител на PowerShell, премахването му може да направи менюто безпроблемно. Имайки това предвид, следвайте стъпките по-долу, за да премахнете опцията Open PowerShell тук от контекстното меню с десния бутон на мишката в Windows 10.
Важно: За да се случи това, трябва да редактираме защитеностойност на регистъра Така че, архивиране на регистъра, преди да направи някакви промени. Ако направите нещо нередно, докато правите промени, можете да възстановите системния регистър само с няколко кликвания.
Премахнете опцията Open Open PowerShell Window Here от десния бутон на мишката върху контекстното меню
Точно както при добавяне на опцията Command Prompt,трябва да модифицираме една стойност на регистъра. Веднага щом направите това, опцията PowerShell ще бъде премахната от контекстното меню. Както казах преди, продължете само след създаването на архивиране на системния регистър.
1. Първо, отворете редактора на системния регистър на Windows, като потърсите "Редактор на системния регистър" в менюто "Старт". Можете също да използвате командата "regedit" Изпълнение.
2. В Редактора на системния регистър копирайте пътя по-долу, поставете го в адресната лента и натиснете Enter. Ще бъдете автоматично отведени в целевата папка, която съдържа стойността, която трябва да променим.
HKEY_CLASSES_ROOTDirectoryshellPowerShell

3. По подразбиране ключът е защитен от всякакви промени. Ако се опитате да направите промени, ще бъдете посрещнати със съобщение „Отказан достъп“. За да избегнем това, първо получаваме разрешение за редактиране на стойността. И така, щракнете с десния бутон върху папката PowerShell и изберете опцията "Permissions".

4. Преди да можете да зададете разрешението, трябва да промените собственика на папката. Така че в прозореца с разрешения щракнете върху бутона "Разширени".

5. В следващия прозорец кликнете върху връзката „Промяна“, която се показва до „Собственик: TrustedInstaller“.

6. Сега въведете "администратори" в празното поле и кликнете върху бутона "Проверка на имената".
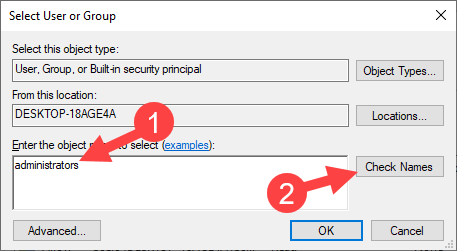
7. Горното действие автоматично ще намери и попълни пътя на групата Администратори. Кликнете върху бутона "Ок".

8. Сега поставете отметка в квадратчето „Замени собственика върху подконтейнери и обекти“ и кликнете върху бутоните „Прилагане“ и „Ок“. Това ще промени собственика от Trusted Installer на Administrators.

9. След като смените собственика, изберете „Администратори“ от секцията Групи или Потребителски имена и след това поставете отметка в квадратчето „Разрешаване“ до „Пълен контрол“. Кликнете върху бутоните „Прилагане“ и „Ок“, за да запазите промените.

10. Сега кликнете с десния бутон на мишката върху стойността "ShowBasedOnVelocityId" на десния панел и изберете "Преименуване".

11. Името на ключа от "ShowBasedOnVelocityId" до "HideBasedOnVelocityId".

12. Затворете редактора на системния регистър.
Обобщавайки
Това е. Вие сте готови за редактиране на системния регистър. Ако Shift + щракнете с десния бутон върху която и да е папка, в контекстното меню вече няма да видите опцията "Open PowerShell Window Here".

Ако все още виждате опцията, рестартирайте системата и проверете отново.
Надявам се, че помага. Ако сте заседнали в процеса или имате нужда от помощ. Коментирайте по-долу и ще се опитам да ви помогна максимално.
Ако често отваряте командния ред като администратор, следвайте това ръководство, за да знаете как да отваряте командния ред винаги като администратор в Windows 10.