Как да промените политиката за изпълнение на PowerShell в Windows 10
PowerShell ви позволява да автоматизирате почти всичко на aWindows система. По подразбиране, когато се опитате да изпълните персонализиран или изтеглен PowerShell скрипт, той ще хвърли грешката "Script не може да бъде зареден, тъй като стартиращите скриптове са деактивирани в тази система".

Тази грешка се случва поради ограниченияполитика за изпълнение. За да изпълните скриптове, трябва да зададете различни правила за изпълнение. В случай, че се чудите, ето как да промените политиката за изпълнение на PowerShell в Windows 10.
Направо към:
Какво представляват политиките за изпълнение?
Можете да мислите за правила за изпълнение като условие. Трябва да се изпълни условие за изпълнение на определени конфигурации или скриптове. Ако не, конфигурацията или скриптът няма да се изпълняват както се очаква.
Сега, въпреки че политиката за изпълнение може да блокира изпълнението на определени конфигурационни файлове или скриптове, политиките са не мярка за сигурност. Всъщност те могат лесно да бъдат заобиколени. По думите на Microsoft политиките за изпълнение са само основни правила. Тези правила ви предпазват от неволно нарушаване на правилата.
PowerShell има шест различни правила за изпълнение. Те са както следва.
1. Ограничена политика за изпълнение
Както можете да разберете от самото име, ограниченополитика е най-ограничената политика. Политиката се прилага по подразбиране на всички компютри с Windows 10. Съгласно това правило можете да стартирате само отделни команди. Не можете да стартирате никакви скриптове на PowerShell, конфигурационни файлове или файлове със скриптове на модули.
2. Всички подписани правила за изпълнение
Когато е зададено, правилото All Signed позволява само да стартиратеподписани PowerShell скриптове. Това условие важи и за вашите собствени персонализирани скриптове. Ако издателят на скрипт все още не е класифициран като доверен или ненадежден, ще бъдете подканени да изберете такъв.
3. Политика за изпълнение на RemoteSigned
Политиката RemoteSigned ви позволява да стартирате и двата сценарияизтеглени от интернет и тези, които създавате. Докато скриптите, създадени на вашия локален компютър, не изискват цифров подпис, скриптовете, изтеглени от интернет, изискват цифров подпис от надежден издател. Въпреки това, ако няма цифров подпис за изтеглените скриптове, все още можете да ги стартирате, като ръчно деблокирате скрипта, като използвате командлета Unblock-File. За Windows сървъри RemoteSigned е правилата за изпълнение по подразбиране.
4. Неограничена политика за изпълнение
Името казва, че не е така? Съгласно Неограниченото правило можете да стартирате както изтеглени, така и собствени скриптове, създадени на локалния компютър, без ограничения. PowerShell обаче ще покаже предупредително съобщение при изпълнение на скриптове или конфигурации, изтеглени от интернет. Неограничена е политиката по подразбиране за системата, която не е Windows.
5. Байпас политика за изпълнение
Политиката на байпас е стъпка по-висока от Неограничената. Съгласно това правило никой скрипт или конфигурационен файл не е блокиран. Всъщност тази политика няма да показва никакви предупредителни съобщения. По принцип тази политика се използва като част от по-голямо приложение, което има свои собствени политики и реализации за сигурност. Общите потребители почти никога не трябва да прилагат тази политика.
6. Недефинирана политика за изпълнение
Недефинираната политика означава, че няма изпълнениеполитика в сегашния обхват. Ако всички области са неопределени, то ефективната политика е ограничаваща. Ако четете по-рано, Restrictive е правилата по подразбиране за всички обикновени Windows системи (Pro и Home).
Сега, когато знаете какви са правилата за изпълнениевсъщност означава, следвайте стъпките по-долу, за да промените политиката за изпълнение на PowerShell в Windows 10. Стъпките за удар също работят в Windows 7 и Windows 8, независимо от версията PowerShell.
Промяна на политиката за изпълнение в PowerShell
1. За да промените политиката за изпълнение в PowerShell, трябва да имате администраторски права. Така че, потърсете PowerShell в менюто "Старт", щракнете с десния бутон върху него и изберете "Стартирай като администратор".

2. Първото нещо, което трябва да направите, е да проверите текущата политика за изпълнение. По този начин ще знаете дали трябва да промените политиката за изпълнение или не. Така че, изпълнете командата по-долу и PowerShell незабавно ще каже коя политика за изпълнение в момента е активна. Както можете да видите, в моя случай е ограничен.
Get-ExecutionPolicy
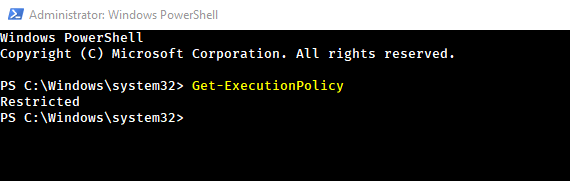
3. За да промените или зададете политиката за изпълнение, изпълнете командата по-долу. Разбира се, ако искате да използвате някаква друга политика за изпълнение, заменете RemoteSigned с името на други правила за изпълнение.
Забележка: Ако сте редовен домашен или захранващ потребител, който желаеза да изпълните персонализирани или изтеглени скриптове на PowerShell, бих ви препоръчал да преминете с политиката за изпълнение на RemoteSigned. Политиката за изпълнение на RemoteSigned предлага добър баланс между основна сигурност и лекота на използване.
Set-ExecutionPolicy RemoteSigned
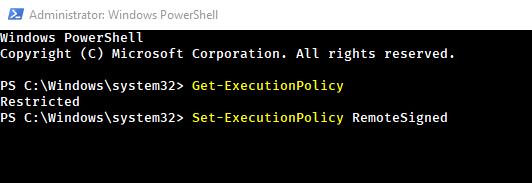
4. След като изпълните горната команда, ще бъдете помолени да потвърдите действието си. Тип А в прозореца PowerShell и натиснете Въведете за да потвърдите промяната на правилата за изпълнение.
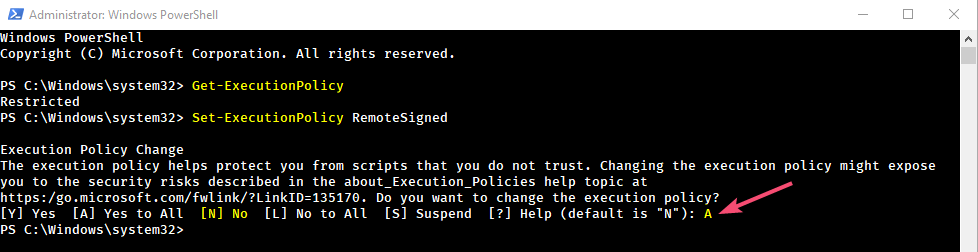
5. За да проверите промяната на правилата, изпълнете командлета Get-ExecutionPolicy отново и трябва да го видите да връща RemoteSigned.
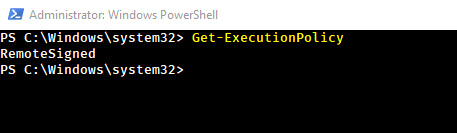
Това е всичко. Промяната на политиката за изпълнение на PowerShell е проста.
Ако ви харесва тази статия, проверете как да увеличавате и намалявате PowerShell и как да стартирате PowerShell скриптове по график в Windows 10.