Как да настроите OneDrive Personal Vault в Windows 10
За да защити по-добре вашите лични и чувствителни файлове, Microsoft добави нова функция в OneDrive, наречена Personal Vault. Следвайте тези стъпки, за да активирате и настроите Personal Vault в OneDirve.
Какво представлява Personal Vault OneDrive?
Личният свод на OneDrive е специална папка ввътре в акаунта ви на OneDrive и е защитен с допълнителна сигурност и криптиране. Трезорът може да се използва за съхраняване на вашите чувствителни документи и други файлове. Личният трезор добавя допълнителен слой сигурност, използвайки втори процес на проверка на идентичността като OTP, пръстов отпечатък, ПИН, разпознаване на лице и т.н.
След като създадете личния трезор, всеки път, когато го отворите, трябва да се идентифицирате с допълнителна стъпка за проверка, дори когато сте влезли в OneDrive.
Тъй като личният трезор е като всяка друга папкав OneDrive, макар и с допълнителна сигурност, той може да бъде синхронизиран с Windows 10, приложение за Android и приложение за iOS. Както можете да се досетите, това е особено полезно за потребителите на десктоп. Ще имате незабавен достъп до защитена и криптирана папка, в която можете да съхранявате вашите файлове, без да преминавате през обръчи към папка за защита на паролата или скриване на папка. С едно щракване файловете се заключват далеч от любопитни очи.
Стъпки за настройка на OneDrive Personal Vault
Настройката на личния трезор е доста проста. Просто следвайте стъпките, които ще го получите за нула време.
1. Първо влезте в акаунта си в OneDrive. Ще видите нова папка, наречена „Personal Vault“. Кликнете два пъти върху него.
Ако не виждате папката Personal Vault, това означава, че функцията не е разгърната към вас. Microsoft разгръща функцията на вълни. Така че, ще имате достъп до него рано или късно.

2. Ще видите екрана за добре дошли. Кликнете върху бутона "Напред", за да продължите.

3. Ще бъдете подканени да се потвърдите. Кликнете върху бутона "Потвърждаване" и потвърдете себе си.

4. Това е всичко. Ще получите достъп до личния трезор. Можете да качвате файлове в него като всяка друга папка OneDrive.
Имайте предвид, че към писането на това личният трезор е ограничен само до 3 файла. Ако искате да удължите лимита, трябва да се абонирате за Office 365.

5. След като свършите с личния трезор, щракнете върху иконата "treult", която се появява в горния десен ъгъл и след това изберете "Lock". Това е. Вашите файлове са безопасни и защитени.
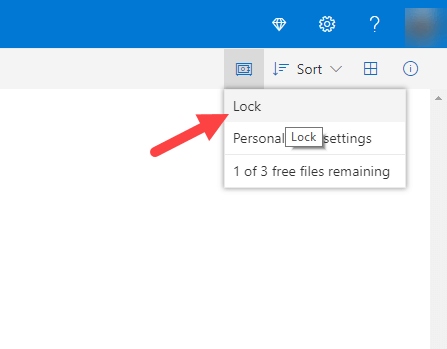
6. Както вече казах, личният трезор ще се синхронизира и с вашето устройство. Например, ако отворите папката OneDrive в Windows 10, ще видите Personal Vault.

7. Кликнете два пъти върху него, удостоверете се и ще получите достъп до трезора. Същите стъпки са приложими за приложения за Android и iOS. След отключване можете да добавяте, премахвате или променяте, както в нормалните папки на OneDrive.

8. Папката ще бъде автоматично заключена след 20 минути бездействие. Като алтернатива можете да го заключите, като щракнете с десния бутон върху него и селектирате опцията „Заключване на личния трезор“.

Ако искате да деактивирате Personal Vault, можете да направитетака от уебсайта на OneDrive. Преди да деактивирате личния трезор, преместете всички файлове в него. След това щракнете върху иконата Vault, изберете "Personal Vault Settings" и след това кликнете върху връзката "Disable".

Обобщавайки
Това е всичко. Просто е да настроите и да получите достъп до личния трезор в OneDrive. Въпреки че функцията е ограничена до безплатни потребители, тя все още е доста кокетно допълнение към OneDrive.
Надявам се, че помага. Ако сте заседнали или имате нужда от помощ, коментирайте по-долу и аз ще се опитам да ви помогна колкото е възможно повече.