Как да активирате DNS-Over-HTTPS в Chrome в Windows 10
Chrome вече може да криптира вашите DNS заявки с нов протокол. Следвайте тези стъпки, за да активирате DNS-над-HTTPS в Chrome на Windows 10.
Всеки път, когато се опитвате да посетите уебсайт, Chrome иливсеки друг уеб браузър отправя DNS заявка, така че да разреши действителния IP адрес на уебсайта, до който се опитвате да получите достъп. По принцип всички DNS заявки чрез Chrome са в обикновен текст. Което просто означава, че всеки може да види какви уебсайтове, които посещавате, доста лесно. Това включва и вашите интернет доставчици (доставчици на интернет услуги).
Наскоро Chrome активира нова функция, наречена DoH(DNS-върху-HTTPS). Когато е активирано, DoH криптира всички DNS заявки и отговори с HTTPS, така че никой да не вижда какви уебсайтове посещавате. Освен това, DoH прави възможно и заобикалянето на DNS филтри и блокови списъци.
Така че, без допълнително обобщение, нека ви покажа как да активирате DNS-над-HTTPS в Chrome в Windows 10.
Въпреки че казвам Windows 10, по-долу стъпките могат да се следват и в Windows 7 и 8.
Активиране на DNS над HTTPS в Chrome
Въпреки че активирането на настройките за DNS над HTTPS не е нищо трудно, това може да бъде объркващо и странно за новите потребители. Просто следвайте стъпките така, както е и трябва да сте добри.
1. Първо, отворете Chrome, като го потърсите в стартовото меню. След като се отвори, ще го видите на лентата на задачите. Щракнете с десния бутон върху него и изберете опцията "Прикрепете към лентата на задачите". Това е необходимо, за да имате достъп до пряк път за Chrome. Ако вече сте го фиксирали или имате пряк път за работния плот, пропуснете тази стъпка.
2. Сега щракнете с десния бутон върху иконата на лентата на задачите на Chrome. От опциите отново кликнете с десния бутон върху „Google Chrome“ и изберете опцията „Свойства“. Освен това можете също да щракнете с десния бутон върху иконата за пряк път на работния плот на Chrome и да изберете същата опция за свойства.

3. Горното действие ще отвори прозореца със свойства на Google Chrome. Тук добавете кода по-долу в края на полето "Цел".
С кода по-долу ще използвате CloudflareDNS услуга като DoH. Ако искате да използвате някоя друга DNS услуга, тогава не се колебайте да промените адреса на сървъра. В зависимост от DNS услугата, адресът на сървъра ще бъде различен.
--enable-features="dns-over-https<DoHTrial" --force-fieldtrials="DoHTrial/Group1" --force-fieldtrial-params="DoHTrial.Group1:server/https%3A%2F%2F1.1.1.1%2Fdns-query/method/POST

4. Кликнете върху бутоните „Прилагане“ и „Ок“, за да запазите промените.
5. Накрая, рестартирайте браузъра Chrome, ако е отворен.
Проверете дали използвате DNS-Over-HTTPS
След като приключите, можете лесно да проверите дали използвате DoH или не. Cloudflare има чиста страница за отстраняване на грешки, която проверява дали използвате DoH или не наред с други неща.
За да проверите дали използвате DNS-над-HTTPS или не, просто отидете на тази страница и нека завърши процеса на анализиране. Ще отнеме няколко секунди. След като сте готови, трябва да видите „Използване на DNS през HTTPS (DoH)“ като „ДА“. Ако го видите, използвате DoH.
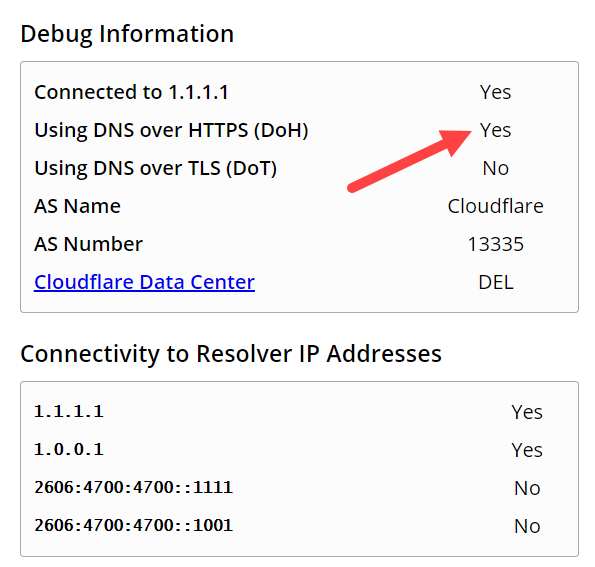
В противен случай проверете отново горните стъпки и се уверете, че сте добавили правилно дадения код.
Обобщавайки
Това е всичко. Това е толкова просто да добавите DNS-over-HTTPS към Chrome в Windows 10. Ако сте останали или се нуждаете от помощ, коментирайте по-долу и аз ще се опитам да помогна колкото е възможно повече.
Ако тази статия ви харесва, проверете как да ограничите Chrome от използването на гигабайти кеш в Windows 10.