Как да добавите или изтриете имейл акаунт в приложение за поща в Windows 10
Windows 10 идва с клиент по подразбиране по имейлнаречено Mail приложение, което е доста добро, леко и лесно за използване. Въпреки че има далеч превъзходни клиенти за електронна поща на трети страни като Thunderbird, което ви позволява да архивирате профил на thunderbird, приложението по подразбиране по пощата ще свърши работата за повечето потребители. Добавете към това, Microsoft подобрява приложението Mail с всяко основно издание и добавя нови функции. В това просто ръководство, нека да ви кажа как да ви добавете имейл акаунт в приложението за поща и как да премахнете имейл акаунт в приложението за поща на Windows 10.
Приложението за поща Windows 10 използва до OAuth2, за да синхронизира имейл акаунта ви с приложението за всички поддържани имейл услуги, като Gmail. Това означава за вас, че дори и да използвате двуфакторно удостоверяване (което е силно препоръчително), не е необходимо да генерирате и използвате конкретна парола за приложението. Просто казано, OAuth2 прави процеса на удостоверяване оптимизиран и сигурен.
Направо към:
- Добавете първия си имейл акаунт
- Добавете няколко имейл акаунта
- Изтрийте имейл акаунт от приложението Mail
1. Добавете имейл акаунт в Mail App
За да добавите имейл акаунт към приложението за поща, следвайте стъпките по-долу.
- Отворете приложението за поща като го потърсите в менюто "Старт".
- Приложението за поща ще показва всички имейл услуги, които поддържа. Изберете един от имейл услугата, В моя случай избирам „Google“.

- Ще бъдете пренасочени към страницата за удостоверяване на Google. Следвайте съветника за удостоверяване и да разрешите на приложението за поща достъп до вашия имейл акаунт.

Това е. Успешно добавихте първия си имейл акаунт към приложението за поща в Windows 10. От сега, когато отворите приложението за поща, ще видите вашия имейл акаунт в левия панел, В средния прозорец ще видите всичките си имейли. Когато изберете имейл, тялото на имейла ще се появи на десния панел.

2. Добавете още един имейл акаунт в Mail App
В приложението Поща можете да добавите толкова имейл акаунти, колкото искате. Когато обаче се опитвате да добавите своя втори, трети или n-ти имейл акаунт, процедурата е малко по-различна.
- Потърсете приложението за поща в стартовото меню и го отворете.
- В левия панел кликнете върху „Настройки"икона (икона на зъбно колело) се появява в долната лява част.

- В дясната страна ще се отвори меню с флайт. Изберете „Управление на акаунти"опция.

- Кликнете върху „Добавяне на профил"опция.

- Изберете имейл услугата, В моя случай избирам Google, тъй като искам да добавя акаунт в Gmail.

- Следвайте съветника за удостоверяване и да разрешите на приложението Mail достъп до вашия акаунт.

- Ако удостоверяването е успешно, ще видите „Готово"съобщение. Кликнете върху"Свършен"бутон.

Това е. Ще видите ново добавения имейл акаунт в левия прозорец и в менюто Управление на профилите. Избирайки имейл акаунт в левия панел, можете да прочетете всички имейли в този конкретен имейл акаунт.
3. Изтрийте имейл акаунт от приложението за поща
Изтриването на имейл акаунт от приложението за поща е толкова лесно, колкото и добавянето на акаунт. Следвайте инструкциите по-долу, за да премахнете имейл акаунта от приложението за поща.
- Отворете приложението Mail като го потърсите в менюто "Старт".
- Кликнете върху „Настройки"икона в долния ляв ъгъл.

- Изберете „Управление на акаунти"опция от менюто на флейта.

- Кликнете върху имейл акаунта искате да изтриете
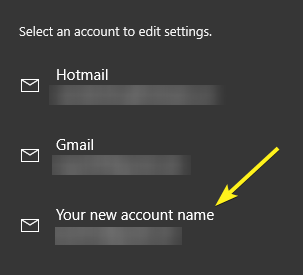
- Кликнете върху „Изтриване на акаунта"опция.

- Потвърдете действието си, като кликнете върху „Изтрий"бутон в долната част.

Това е. Успешно сте изтрили имейл акаунт от приложението за поща в Windows 10. Изваждате имейл акаунта от приложението за поща в Windows 10.
Надявам се, че помага. Ако тази статия ви харесва, проверете как да активирате защитата на пинове в Windows 10 и как да деактивирате автоматичния режим на заспиване в Windows 10.