Как да преименувате или промените мрежовото име в Windows 10
Всяка връзка в Windows 10 има своя собственаиме на мрежата. По принцип Windows 10 присвоява общи имена като мрежа 1, мрежа 2 и т.н., за всички ваши мрежови връзки. Ако имате рутер, тогава Windows може да използва името, което сте задали в рутера. Когато използвате няколко мрежи, имената по подразбиране могат да бъдат малко трудни за запомняне или разпознаване на една мрежа от другата. В тези ситуации смяната на името на мрежата е много полезна.
Въпреки това няма да намерите никаква опцияв приложението Настройки или Контролен панел, за да промените името на мрежата. Трябва да използвате локалната политика за сигурност или системния регистър на Windows, за да промените мрежовото име в Windows 10. Това е доста лесно. Нека ви покажа как да преименувате мрежа в Windows 10.
Направо към:
- Метод на местната политика за сигурност (работи само за професионални и корпоративни потребители)
- Метод на системния регистър на Windows
Знайте текущото си име на мрежата
Преди да продължите, е по-добре да знаете текущото си мрежово име. Това помага при намирането на целевата мрежа, когато искате да промените нейното име.
За да намерите текущото си име на мрежата, щракнете върху иконата на мрежата в лентата на задачите. Ще видите името на мрежата в менюто за изтегляне на мрежовите връзки. В моя случай името на мрежата е „Мрежа 2“.

Освен това можете да намерите и мрежовото имеот контролния панел. За целта потърсете "Контролен панел" в менюто "Старт" и го отворете. Сега отидете на „Център за работа в мрежа и споделяне“. Ще видите името на мрежата с удебелени букви в раздела „Преглед на вашите активни мрежи“.

След като знаете текущото си мрежово име, продължете да преименувате мрежовото име.
1. Променете мрежовото име на Windows 10 чрез локални политики за сигурност
Забележка: Локалните политики за сигурност са достъпни само за потребители на Windows 10 Pro и Enterprise. Ако използвате домашна версия на Windows 10, следвайте втория метод. т.е. метод на регистрация.
Локални политики за сигурност е вградена конзола за управление, която ви позволява да промените много разширени настройки за защита в Windows 10. Една от тези настройки ви позволява да промените мрежовото име.
1. За да отворим локалната политика за сигурност, ще използваме командата Run. Така че, натиснете Печеля + R, Тип secpol.msc в празното поле и натиснете Въведете за отваряне на местната политика за сигурност.

2. В прозореца за местна политика за сигурност изберете „Мениджърски политики на мрежовия списък“ в левия панел. На десния панел намерете мрежата, за която промените името и щракнете двукратно върху нея.

3. Горното действие ще отвори прозореца на мрежовите свойства. Тук изберете радио опцията „Име“ и въведете новото си мрежово име в празното поле. Кликнете върху бутоните „Прилагане“ и „Ок“, за да запазите промените.

Това е. Щом запазите промените, името на мрежата ще бъде променено моментално. Не е необходимо да рестартирате Windows. Можете да проверите промяната на името на мрежата, като кликнете върху иконата на мрежата в лентата на задачите.

Можете също да видите промененото име на мрежата в центъра за мрежи и споделяне на контролния панел.

2. Променете мрежовото име в Windows 10 чрез Registry Editor
Внимание: преди да направите каквито и да било промени в системния регистър, моля, създайте бързо архивиране на системния регистър, така че да можете да възстановите системния регистър както и когато е необходимо.
Ако използвате домашната версия на Windows 10, трябва да използвате системния регистър на Windows, за да промените мрежовото име в Windows 10. За щастие, е много лесно да промените името на мрежата с помощта на системния регистър на Windows.
1. За да отворите системния регистър на Windows, натиснете Печеля + R, Тип regedit в празното поле и натиснете Въведете на клавиатурата си.
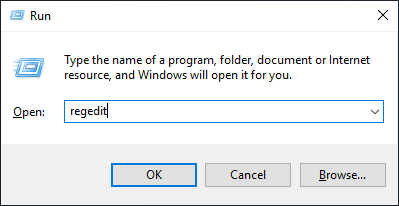
2. В редактора на системния регистър отидете на следното място. Потребителите на Windows 10 могат просто да копират и поставят пътя по-долу в адресната лента на редактора на системния регистър и след това да натиснат Въведете за да преминете към целевия ключ.
HKEY_LOCAL_MACHINESOFTWAREMicrosoftWindows NTCurrentVersionNetworkListProfiles
3. Под папката „Профили“ ще видите още няколко папки със случайни буквено-цифрови стойности. Всяка папка представлява мрежова връзка във вашата система. Когато изберете папка под папката Profiles, ще видите името на мрежата на десния панел до „ProfileName“. В моя случай мрежовото име, което търся, е „Мрежа 2“ и това е представено във втората папка под папката „Профили“.

4. Сега щракнете двукратно върху стойността "ProfileName" на десния панел.

5. Въведете новото име в полето Value Data и кликнете върху бутона "Ok".

6. След като направите това, затворете редактора на системния регистър, като кликнете върху иконата "X", която се показва в горния десен ъгъл.
Като цяло промените са мигновени. Ако не, рестартирайте Windows 10. След рестартиране ще видите новото име на мрежата, когато щракнете върху иконата на мрежата в лентата на задачите и в контролния панел също.

Както можете да видите, не е толкова трудно да преименувате мрежа в Windows 10.
Ако тази статия ви харесва, може също да искате да научите как да направите лентата със задачи напълно прозрачна в Windows 10 и как да промените размера на шрифта в Windows 10.