Jak zastavit systém Windows 10 od restartování po instalaci aktualizací
Jedna z větších nepříjemností Windows 10automatické aktualizace je to, že se systém sám restartuje, aby nainstaloval aktualizace. Obvykle Windows 10 automaticky naplánuje čas restartování systému. Až přijde tento čas, bez ohledu na to, co děláte, restartuje se a stáhne se aktualizace. Obecně to není pro většinu lidí trochu řešení. Nicméně, pokud jste někdo, kdo potřebuje, aby systém běžel delší dobu, pak automatické restartování může být bolest zad. Určitě můžete aktivovat aktivní hodiny, ale je omezeno pouze na 18 hodin.
Dobrá věc, pohřbená hluboko ve Windows, tomá možnost, která omezuje automatické restartování systému Windows 10 a instalaci aktualizací, pokud je uživatel přihlášený. Toto je velmi dobrá možnost, pokud nechcete, aby se váš systém restartoval uprostřed práce, jako je vykreslování videí atd. Chcete-li zabránit automatickému restartování instalace aktualizací v systému Windows 10, postupujte podle níže uvedených kroků.
Skočit do:
Metoda č. 1: Pomocí zásad skupiny zastavte systém Windows 10 z restartování a nainstalujte aktualizace
Nejjednodušší způsob je použít Editor zásad skupiny. Jediné, co musíte udělat, je povolit jedinou politiku a je dobré jít.
1. Otevřete dialogové okno Spustit, zadejte příkaz gpedit.msc a stiskněte Vstoupit. Tato akce otevře Editor zásad skupiny.

2. V editoru skupinových zásad uvidíte na levém panelu několik složek. Přejít na Konfigurace počítače -> Šablony pro správu -> Součásti systému Windows -> Windows Update složku.

3. Na pravém panelu uvidíte všechny zásady týkající se Windows Update. Zde najdete Neexistuje automatický restart s přihlášenými uživateli pro naplánovanou automatickou instalaci aktualizací a poklepejte na něj.

4. V okně vlastností zásady vyberte Povoleno a klikněte na Aplikovat a OK tlačítka pro uložení nastavení.
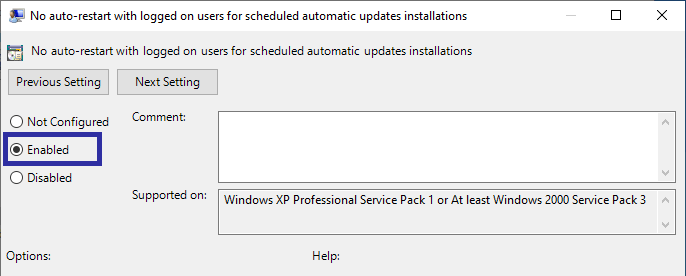
5. Chcete-li použít změny, restartujte Windows 10.
Po restartování systému Windows 10 nebude restartovánsám nainstalovat aktualizace, když jste přihlášeni. Pokud budete chtít obnovit výchozí chování, jednoduše vyberte v kroku 4 možnost „Nenakonfigurováno“, uložte změny a restartujte systém.
Metoda č. 2: Metoda úpravy registru k zastavení automatického restartu
Editor zásad skupiny je k dispozici pouze pro Pro aEnterprise uživatelé. Pokud používáte domácí verzi systému Windows 10, musíte použít Editor registru. Přestože tento postup není obtížný, doporučujeme před pokračováním zálohovat registr.
1. Otevřete dialogové okno run, zadejte regedit a stiskněte klávesu Enter otevřete Editor registru systému Windows.

2. V otevřeném registru zkopírujte níže uvedenou cestu, vložte ji do adresního řádku a stiskněte Vstoupit. Tím se dostanete do požadované složky.
HKEY_LOCAL_MACHINESoftwarePoliciesMicrosoftWindowsWindowsUpdateAU

3. Zde musíme vytvořit novou hodnotu. Chcete-li to provést, klepněte pravým tlačítkem myši na prázdné místo a vyberte Nová -> DWORD (32bitová) hodnota volba.

4. Výše uvedená akce vytvoří prázdnou hodnotu. Pojmenujte hodnotu jako NoAutoRebootWithLoggedOnUsers a stiskněte Vstoupit.

5. Poklepejte na hodnotu, kterou jste právě vytvořili, zadejte 1 v poli Údaj hodnoty a klikněte na OK tlačítko.
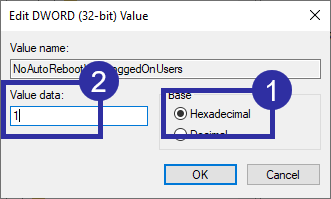
6. Takto by to mělo vypadat v editoru registru po změně hodnoty.
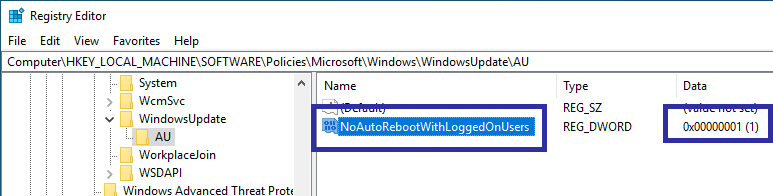
7. Chcete-li použít změny, zavřete editor registru a restartujte systém.
Po restartování systému Windows 10 se již nebude restartovat, aby bylo možné instalovat aktualizace, pokud používáte systém. Pokud chcete obnovit výchozí chování, změňte data hodnot v kroku pět na 0 nebo smažte právě vytvořenou hodnotu.

To je vše.