Jak zastavit synchronizaci Onedrive v systému Windows 10 (kroky s obrázky)
Jako služba cloudového úložiště je OneDrive jedním z nejlepších. To platí zejména pro Funkce File-on Demand. Pokud však již používáte jinou cloudovou službu, jako je Disk Google, možná nebudete chtít používat OneDrive. V těchto případech, jak na to zastavte synchronizaci OneDrive ve Windows. Nejlepší je, když zastavíte synchronizaci OneDrive, nemusíte odinstalovat OneDrive. Ukážu vám jak.
Kroky k zastavení synchronizace OneDrive
Je poměrně snadné zastavit synchronizaci OneDrive. Ve skutečnosti existuje několik způsobů, jak zabránit synchronizaci OneDrive. Můžete například použít editor skupinových zásad, můžete odpojit konkrétní složky, můžete odpojit účet OneDrive a odinstalovat OneDrive. Ukážu všechny tyto metody. Sledujte ten, který se vám líbí.
1. Úplně zastavte synchronizaci OneDrive v systému Windows 10 pomocí zásad skupiny
Chcete-li zabránit synchronizaci souborů a složek OneDrive,můžeme použít editor skupinových zásad. Musíte pouze změnit jednu zásadu. Nezapomeňte, že Editor zásad skupiny je k dispozici pouze pro uživatele verzí Pro a Enterprise. Pokud používáte Windows Home Edition, postupujte podle jedné z dalších metod uvedených níže.
1. Otevřete Run dialogové okno (Win + R), zadejte gpedit.msc a klikněte na OK knoflík. Tato akce otevře Editor zásad skupiny.

2. Na levém panelu uvidíte spoustu složek. Přejděte do následující složky.
Konfigurace počítače -> Šablony pro správu -> Součásti systému Windows -> OneDrive
3. Ve složce OneDrive uvidíte všechny specifické zásady týkající se správy OneDrive. Zde najděte a dvakrát klikněte na „Zabraňte použití OneDrive pro ukládání souborů„Politika.

4. V okně vlastností zásady vyberte Povoleno možnost rádia.
5. Klikněte na Aplikovat a OK tlačítka pro uložení změn zásad.

6. Chcete-li použít změny, restart Okna.
To je vše. Úspěšně jste zastavili synchronizaci OneDrive na pozadí.
2. Nesynchronní specifické složky v OneDrive
OneDrive vám poskytuje možnosti pro selektivní synchronizaci. Pokud například chcete synchronizovat složku dokumentů, můžete to provést tak, že v okně nastavení OneDrive vyberete pouze tuto složku. Tímto způsobem můžete zrušit syntézu nepotřebných složek. Ukážu vám, jak na to.
1. Klepněte pravým tlačítkem myši na ikonu OneDrive na hlavním panelu klikněte na ikonu Více a vyberte Nastavení volba. Pokud ikona OneDrive neexistuje, spusťte aplikaci vyhledáním v nabídce Start.

2. V okně Nastavení přejděte na Účet tab. Zde klikněte na Vyberte složky tlačítko.

3. V okně pokračování zrušte zaškrtnutí složek, které nechcete synchronizovat a klikněte na OK tlačítko pro uložení změn. Například nechci synchronizovat složku Knihy a knihy. Takže jsem odškrtl ty složky.
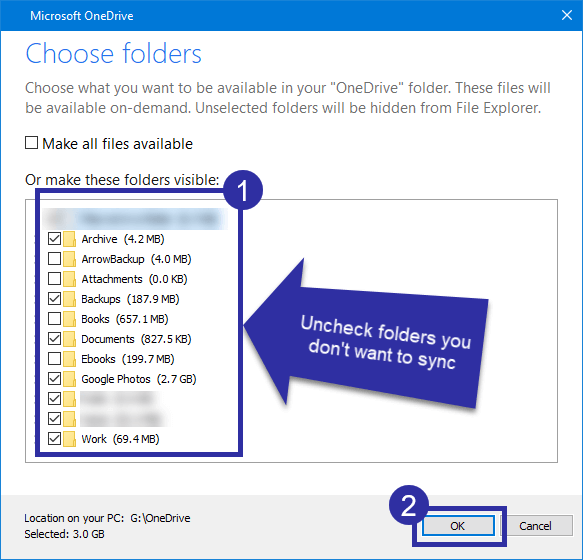
4. To je vše. OneDrive nyní automaticky odpojí složky, které jste nezvolili. Tyto složky neuvidíte ve složce OneDrive.
3. Odpojte účet OneDrive ve Windows
Synchronizaci OneDrive můžete také zastavit zrušením propojení vašeho uživatelského účtu v aplikaci OneDrive. Stačí pár kliknutí a postup je také jednoduchý.
1. Klepněte pravým tlačítkem myši na ikonu OneDrive na hlavním panelu klikněte na ikonu Více a vyberte Nastavení volba. Pokud ikona OneDrive neexistuje, spusťte aplikaci vyhledáním v nabídce Start.

2. V okně Nastavení přejděte na Účet tab. Zde klikněte na Odpojte tento počítač odkaz v sekci OneDrive.

3. Okamžitě se zobrazí potvrzovací okno. Klikněte na Odpojte účet tlačítko pro pokračování.
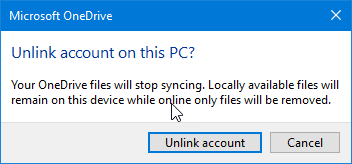
To je vše. Úspěšně jste zrušili propojení účtu OneDrive ve Windows 10. Také jste zastavili synchronizaci OneDrive.
4. Odinstalujte OneDrive
A konečně, pokud nechcete mít nic společného s OneDrive,OneDrive můžete plně odinstalovat. Na rozdíl od jiných možností existuje několik způsobů, jak odinstalovat OneDrive. OneDrive můžete také podle potřeby přeinstalovat pomocí několika kliknutí. Již jsem psal podrobné návody k oběma těmto tématům. Sledujte je a měli byste být dobří.
To je vše.