Jak spustit AVD Manager, aniž byste nejprve spustili Android Studio
Android Studio přichází s integrovaným AVD správcemkterý umožňuje vytvářet a přistupovat k virtuálním zařízením Android pro účely vývoje aplikací. V tomto krátkém příspěvku vám ukážu, jak spustit správce AVD bez prvního spuštění aplikace Android Studio.
Chcete-li spustit virtuální zařízení, musíte mít přístupsprávce AVD. Problém je, že musíte nejprve spustit Android Studio, abyste získali přístup ke správci AVD. Toto není problém, pokud vyvíjíte aplikace. Pokud však chcete přistupovat k emulátoru Android z jiných důvodů, může být spuštění aplikace Android Studio pokaždé bolestí v zádech.
Dobrá věc je, že můžete spustit AVD správce z příkazového řádku. Ukážu vám jak.
Pár věcí, než budete pokračovat
Před pokračováním předpokládám, že víte několik věcí.
1. Máte nainstalované a nakonfigurované Android Studio.
2. Ve Správci AVD pro Android by mělo být alespoň jedno virtuální zařízení. Pokud ne, vytvořte nejprve virtuální zařízení.
3. Zjistěte umístění sady Android SDK na pevném disku. Pokud jste nainstalovali Android Studio s výchozím nastavením, sada SDK bude na vaší jednotce C. Pokud si nejste jisti, spusťte Android Studio a klikněte na ikonu Nástroje -> Správce SDK. V novém okně uvidíte místo hned vedle Umístění sady Android SDK.

Jakmile potvrdíte všechny výše uvedené věci, postupujte podle následujících kroků.
Spusťte Správce AVD bez Android Studio
1. Nejprve otevřete Průzkumník souborů a přejděte do složky Android SDK. Ve složce SDK najděte a otevřete složku Emulator. Jak vidíte, umístil jsem složku SDK na jinou jednotku.
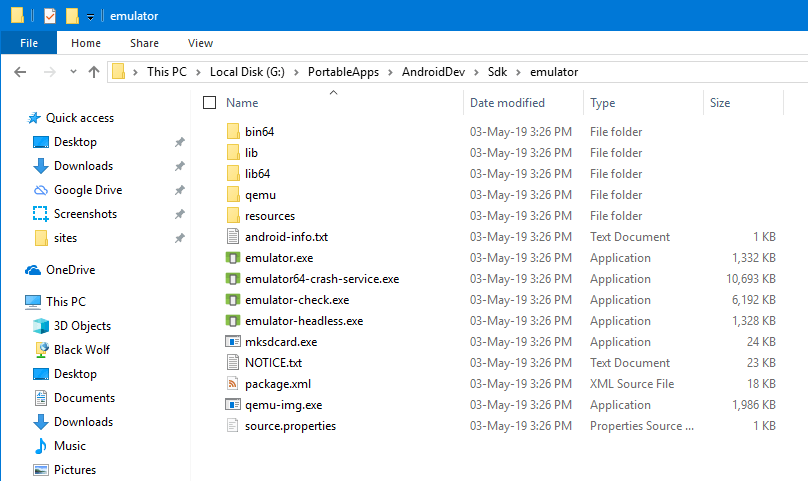
2. V Průzkumníku souborů podržte Posun klávesa na klávesnici a klikněte pravým tlačítkem na prázdné místo. Tato akce otevře rozšířené kontextové menu. Zde vyberte Otevřete zde okno PowerShell volba.
Poznámka: Pokud používáte Windows 7 nebo 8, otevřete zde volbu Příkazový řádek.

3. Chcete-li spustit emulátor Android, musíme nejprve znát název virtuálního zařízení. Spusťte níže uvedený příkaz a zobrazí seznam všech zařízení s jejich jmény. V mém případě existuje pouze jedno virtuální zařízení.
.emulator.exe -list-avds
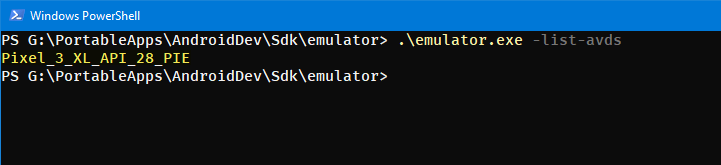
4. Nyní spusťte níže uvedený příkaz a spusťte virtuální zařízení. Nezapomeňte nahradit <virtualDeviceName> skutečným názvem zařízení, které jste dostali z výše uvedeného příkazu.
.emulator.exe -avd "<virtualDeviceName>"
5. Jakmile provedete příkaz, správce AVD spustí virtuální zařízení.

6. Můžete také přistupovat ke všem nastavením virtuálního zařízení.

Konečně, nezavírej okno PowerShell nebo příkazový řádek, když je virtuální zařízení spuštěno. Pokud tak učiníte, zařízení se vypne.
(Volitelné) Přidejte emulátor Android na cestu Windows
Pokud spouštíte pouze správce AVD bez AndroiduStudio příležitostně, pak výše uvedená metoda je dost dobrá. Pokud však tento postup provádíte často, můžete svůj život usnadnit přidáním složky Emulátor jako proměnné prostředí do cesty Windows.
Tímto způsobem nemusíte do složky SDK chodit ručně, abyste spustili virtuální zařízení. Chcete-li přidat emulátor Android na cestu Windows, postupujte podle následujících kroků.
1. Stejně jako dříve přejděte do složky Emulator ve složce Android SDK. Nyní klikněte na adresní řádek a zkopírujte cestu ke složce.

2. Otevřete nabídku Start a vyhledejte Proměnné prostředí a otevřete ji.

3. V okně Vlastnosti systému klepněte na Proměnná prostředí se zobrazí ve spodní části okna.
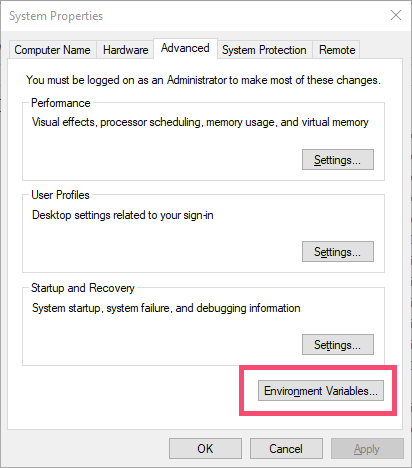
4. Nyní vyberte Cesta proměnnou pod vaším uživatelským účtem a klikněte na Upravit tlačítko.
Poznámka: Pokud chcete, aby byla cesta k dispozici pro všechny uživatele, vyberte proměnnou Cesta v části Systémové proměnné.

5. Protože chceme přidat novou hodnotu, klikněte na Nový tlačítko.

6. V novém prázdném poli vložte zkopírovanou cestu. Klikněte na OK tlačítko pro uložení změn.

7. Klikněte na OK na všech ostatních oknech.
8. To je vše. Od nynějška můžete pomocí níže uvedeného příkazu vypsat seznam všech AVD. Jak vidíte, neposkytujeme ručně cestu k souboru pro emulátor.exe.
emulator -list-avds

9. Chcete-li spustit virtuální zařízení, můžete použít příkaz níže.
emulator -avd "<virtualDeviceName>"

To je vše. Je snadné spustit správce AVD bez spuštění aplikace Android Studio.