Jak používat Android telefon jako podložka pod myš v systému Windows 10
V nouzových situacích můžete telefon Android používat jako dotykovou podložku pod myš v systému Windows. Ukážu vám, jak se to dělá.
Nedávno, když jsem pracoval s bezdrátovou myšívypnutý kvůli vybitým bateriím. Abych to ještě zhoršil, nemám žádné náhradní baterie ani kabelovou myš. I když najdu způsob, jak používat pouze klávesnici, bez myši pracovat s je trochu nepříjemné.
Naštěstí má Windows aplikaci pro všechno a stejně tak Android. Takže pomocí Dotykový displej telefonu Android jako podložka pod myš ve Windows není nic těžkého. V situacích, jako je ta moje, je tato možnost velmi užitečná, dokud nedostanete ruce na skutečnou myš.
Bez dalšího povyku mi dovolte ukázat, jak to můžete udělat v jednoduchých krocích.
Poznámka: Aby to fungovalo, váš systém Windows a zařízení Android by měly být ve stejné síti Wi-Fi nebo místní síti. Pokud ne, níže uvedená metoda nebude fungovat.
Kroky k použití telefonu Android jako myši
Abyste mohli Android používat jako myš, musíte jen udělatvytvořte nový server a funkčnost klienta mezi zařízením Android a systémem Windows. V tomto případě Windows funguje jako server a zařízení Android funguje jako klient. Ačkoli to zní komplikovaně, je to docela snadné.
1. Nejprve přejděte do Obchodu Play a nainstalujte Aplikace vzdálené myši na zařízení Android, které chcete použít jako myš.
2. Nyní stáhněte aplikaci serveru Remote Mouse ze serveru web pro vývojáře a nainstalujte jej jako každý jiný program Windows. (Na webu vývojáře klikněte na tlačítko „Získat“).
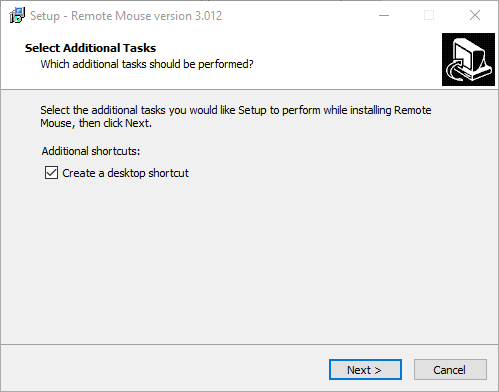
3. Po instalaci serverové aplikace ve Windows otevřete program jako správce. V nabídce Start jednoduše vyhledejte Remote Mouse, klikněte na ni pravým tlačítkem a vyberte možnost „Spustit jako správce“. Po otevření bude sedět tiše na hlavním panelu.

4. Nyní v zařízení Android otevřete zásuvku aplikace, najděte nainstalovanou aplikaci Remote Mouse a otevřete ji.

5. Jakmile aplikaci otevřete, prohledá místní síť a zobrazí seznam vašeho počítače se systémem Windows.
Pokud nevidíte svůj systém, ujistěte se, že serverová aplikace Remote Mouse je spuštěna ve Windows a obě zařízení jsou ve stejné místní síti.

6. Klepněte na svůj systém v seznamu a zobrazí se velká prázdná obrazovka. Jednoduše pohněte prstem přes prázdné místo a ukazatel myši v systému Windows se bude pohybovat odpovídajícím způsobem.
Protože Remote Mouse funguje jako virtuální podložka pod myš, můžete použít všechna obvyklá gesta, jako je svislé přejíždění dvěma prsty, rolování, dvojité klepnutí pro dvojité kliknutí, štípnutí pro zvětšení atd.

Pokud chcete, můžete gesto upravitmožnosti v aplikaci Remote Mouse Android. Stačí klepnout na ikonu nabídky (tři vodorovné čáry), která se objeví v levém dolním rohu, a přejděte dolů do části TouchPad.

Až budete hotovi s používáním, jednoduše ukončete aplikace v systému Windows i Android a je dobré jít.
Nelze se připojit - řešení problémů
Pokud váš počítač v aplikaci Remote Mouse nevidíte, můžete jej přidat také ručně.
Nejprve se ujistěte, že aplikace Remote Mouse běží ve Windows s administrátorskými právy. Poté klepněte pravým tlačítkem myši na ikonu hlavního panelu Vzdálená myš a vyberte možnost „Předvolby“.
V okně Předvolby klikněte na tlačítko „Zobrazit QR kód“. Tato akce vám ukáže jedinečný QR kód ve vašem webovém prohlížeči.

Nyní v mobilní aplikaci Remote Mouse klepněte na tlačítko „Přidat (+)“ v pravém horním rohu a vyberte možnost „Naskenovat QR kód“.

Výše uvedená akce spustí skener QR. Jednoduše naskenujte zobrazený QR kód a budete připojeni k počítači.
Alternativně můžete také ručně zadat IP adresu vašeho počítače výběrem možnosti „Připojit pomocí IP“ v aplikaci Remote Mouse Android.
Wrapping Up - Android jako podložka pod myš pro Windows
Jak vidíte, je velmi snadné vytvořitvirtuální podložka pod myš pro Windows používající Android. Protože všechny většina všech obrazovek zařízení Android jsou postaveny z odolného skla odolného proti poškrábání, je to skvělý pocit a gesta jsou také velmi citlivá.
Dálkové ovládání je jiné než funkce myšiMyš má také další funkce, jako je schopnost odesílat stisky kláves, ovladač médií, webový ovladač atd. Hrajte se s aplikací pro Android a najdete spoustu možností pro rychlé rozšíření funkčnosti a dokonce i přizpůsobení aplikace.
Tyto další funkce jsou však zamčené za nákupy v aplikaci. Jak již bylo řečeno, pokud hledáte tuto dodatečnou funkčnost, aplikace stojí za vaše peníze.
Doufám, že to pomůže. Pokud jste zaseknutí nebo potřebujete pomoc, komentář níže a pokusím se pomoci co nejvíce.
Pokud se vám tento článek líbí, podívejte se, jak propojit zařízení Android s Windows 10 a jak změnit velikost a barvu ukazatele myši v systému Windows 10.