Jak nainstalovat FFmpeg na Windows 10 a přidat FFmpeg na cestu Windows
FFmpeg je jedním z nejpopulárnějších, zdarma aopen-source software, který podporuje převod téměř libovolného multimediálního formátu do jakéhokoli multimediálního formátu. Můžete jej například použít k převodu videí z jednoho formátu do druhého, převodu nebo rozdělení zvukových souborů, stahování videí HLS atd. Nejlepší věcí na FFmpeg je to, že většinu věcí můžete dělat pomocí příkazů pro jeden řádek.
Jednoduše řečeno, FFmpeg je úžasné a každý uživatel by měl mít nainstalován FFmpeg.
V tomto rychlém průvodci vám ukážu, jak stahovat a správně nainstalovat FFmpeg na Windows 10. Když řeknu „nainstalovat“, mluvím o tom přidání FFmpeg na cestu Windows takže je snadnější přístup. Začněme.
Na konci jsem také přidal video tutorial, pokud chcete vidět postup. Kliknutím na odkaz pro přechod níže přejdete na videonávod.
Skočit do:
- Stáhněte si FFmpeg pro Windows
- Přidejte FFmpeg na cestu Windows 10
- Ověřte cestu FFmpeg ve Windows
- Výukový program o tom, jak přidat cestu FFmpeg na cestu Windows
Nainstalujte FFmpeg v systému Windows 10
FFmpeg je jednoduchý a výkonný software, který je také přenosný. Teoreticky tedy nemusíte nainstalujte FFmpeg používat software. Jako nástroj příkazového řádku však musíte ručně přejít do složky FFmpeg z příkazového řádku nebo z prostředí PowerShell, abyste získali přístup k souboru ffmpeg.exe k provedení příslušných příkazů.
To obecně není problém. Není to ale ani uživatelsky přívětivé. Abychom se s tím vypořádali, stačí jen udělat přidat FFmpeg na cestu Windows 10 pomocí proměnných prostředí. Po přidání získáte přístup k FFmpeg z příkazového řádku nebo z prostředí PowerShell z libovolné složky nebo adresáře.
Zde je návod, jak to udělat.
Stažení FFmpeg pro Windows 10
Poznámka: Stejný postup lze použít ve Windows 7 a 8. Ať už se uživatelské rozhraní může trochu lišit. Ale to není tak velký rozdíl. Takže by to mělo být dobré.
1. Chcete-li začít, přejděte na oficiální web FFmpeg a stáhněte si aktuální stabilní sestavení.
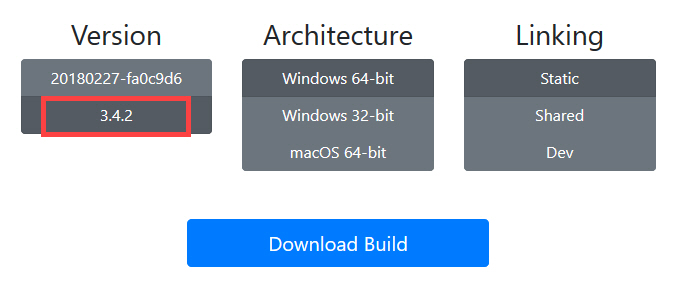
2. Po stažení rozbalte soubor FFmpeg do složky nebo jednotky podle vlastního výběru. Pro snadný přístup přejmenujte extrahovanou složku na ffmpeg. V mém případě jsem ho extrahoval do kořenového adresáře jednotky C.

Přidat Cesta k systému Windows 10
3. Chcete-li přidat cestu FFmpeg na cestu Windows 10, vyhledejte výraz „Upravte proměnné prostředí systému"a otevřete ji.

4. Klikněte na "Proměnné prostředí"zobrazené ve spodním okně.

5. Vyberte "Cesta"proměnná a klikni"Upravit. “
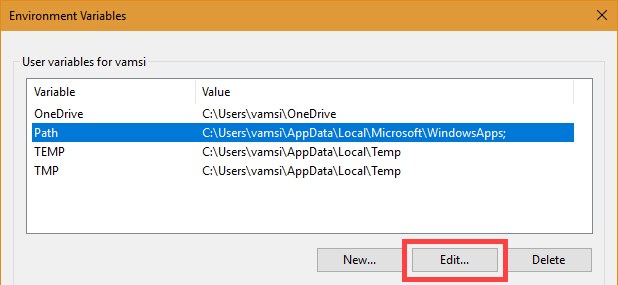
6. Klikněte na "Nový. “

7. Zde zadejte „C: ffmpegbin"a klikněte na"OK“. Pokud jste složku FFmpeg umístili na jinou jednotku nebo složku, změňte podle toho cestu k adresáři.
Poznámka: Ve Windows 7 a 8 přidejte na konec cestu k adresáři a přidejte ji ; na konec cesty k adresáři. Mělo by to vypadat něco takového C:ffmpegbin;.

8. Takto to vypadá v hlavním okně Proměnné prostředí. Klikněte naOK"pro uložení změn.

9. A je to. Zavřete hlavní okno a je dobré jít.
Přidejte FFmpeg na cestu Windows 7/8
Postup přidání cesty FFmpeg do systému Windows 7 je podobný, ale uživatelské rozhraní je trochu jiné. Ukážu vám, jak na to.
1. Postupujte podle kroků 3 a 4 a otevřete proměnné prostředí.
2. V části Systémové proměnné přejděte dolů a vyberte možnost „Cesta"proměnná a vyberte možnost"Upravit. “

3. V okně Upravit systémovou proměnnou přejděte na konec řádku v poli Proměnná cesta a přidejte text „; C: ffmpegbin"a klikněte na"OK"pro uložení změn.

Každá cesta, kterou přidáte do hodnotového pole, by měla být oddělena ;. Proto jsem přidal ; v cestě ke složce. Pokud jste FFmpeg uložili do jiného pole, změňte odpovídajícím způsobem cestu ke složce.
Ověřte Cesta FFmpeg
Chcete-li zkontrolovat, zda je soubor FFmpeg správně přidán do cesty systému Windows, otevřete příkazový řádek nebo PowerShell ffmpeg a stiskněte klávesu Enter. Pokud všechno půjde dobře, uvidíte podrobnosti FFmpeg, jako je číslo verze, výchozí konfigurace atd.
Rychlý tip: jak vždy otevřít příkazový řádek jako správce ve Windows

Výukový program pro video
To je vše, co existuje a je tak snadné přidat FFmpeg na cestu Windows. Komentář podělte se o své myšlenky a zkušenosti týkající se použití výše uvedené metody k instalaci FFmpeg ve Windows 10.